Brzo spremite sve važne informacije na svoj zaslon pomoću nove značajke Quick Note u iPadOS-u 15.
iPadOS 15 ima novu značajku koja olakšava život korisnicima iPada. Upoznajmo vas s brzim bilješkama. Proširenje popularne aplikacije Notes, ova nova značajka omogućuje stvaranje bilješke na bilo kojem zaslonu ili aplikaciji na iPadu. Čak i bez otvaranja aplikacije Bilješke, važne informacije možete zabilježiti upravo tamo u brzoj bilješki.
Iako Apple prvenstveno prodaje tu značajku za korisnike Apple Pencila, korisna je i za korisnike Apple Pencila i za ne-korisnike. Možete jednostavno pristupiti brzoj bilješki čak i ako imate Apple vanjsku tipkovnicu.
Što je brza bilješka?
Quick Note je mali prozor s bilješkama koji se otvara u kutu zaslona vašeg iPada. Ovaj prozor je dovoljno mali da ne zauzima cijeli vaš zaslon. Ali možete mu promijeniti veličinu jednostavnim prstima kako biste ga povećali ili smanjili. Ipak, ne može se smanjiti od zadane veličine.
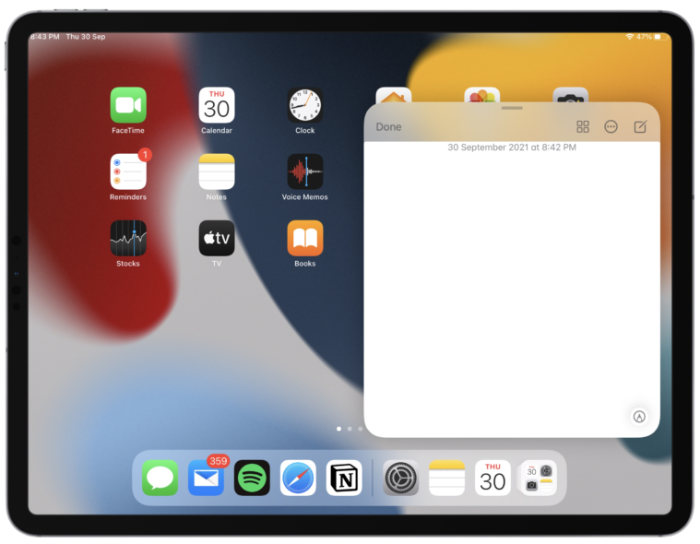
Također možete premjestiti prozor u bilo koji kut zaslona. Ili ga također možete potpuno pomaknuti u stranu gdje će ostati kao vidljivi rub spreman da bude pozvan po volji svog gospodara.
Sve ostalo funkcionira kao normalna nota. Možete pisati rukom pomoću Apple olovke ili tipkati pomoću tipkovnice. Ima sve opcije koje ima bilješka, kao što je dodavanje kontrolnih popisa, crteža, fotografija, tablica ili drugih opcija oblikovanja.
Ali također ima značajku koja je ekskluzivna za brze bilješke: možete jednostavno dodati vezu na kojoj se trenutno nalazite (iz preglednika ili nekoliko aplikacija) jednim dodirom. iPad će također prikazati sličicu Quick Note koju ste stvorili kada dodate vezu iz aplikacije ili označite tekst u Safariju kada sljedeći put posjetite web-mjesto. Možete nastaviti sve što ste radili iz Brze bilješke.
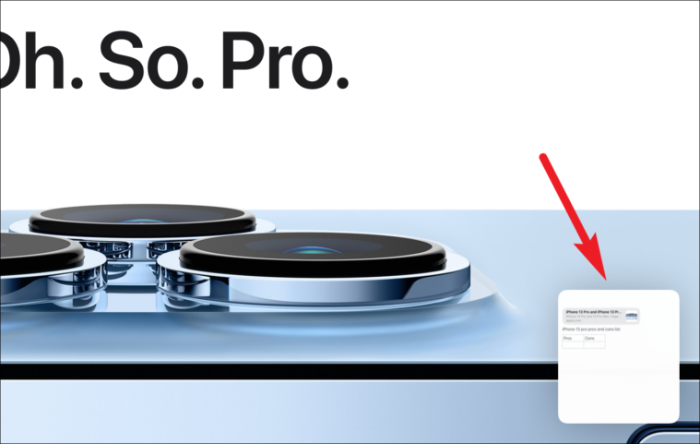
Ono što ga čini još praktičnijim je to što možete pregledati sve svoje brze bilješke iz samog plutajućeg prozora jednostavnim pomicanjem lijevo i desno. Također ga možete podijeliti izravno odavde. Brze bilješke koje izradite na svom iPadu također će biti dostupne na vašem iPhoneu i Macu. Sada kada znamo što je to, prijeđimo na posao kako ga koristiti.
Kako stvoriti brzu bilješku na iPadu
Postoji nekoliko načina na koje možete pristupiti Quick Note na svom iPadu.
Najjednostavniji i najfascinantniji način za stvaranje brze bilješke je povlačenje lijevo od donjeg desnog kuta desnog dijela zaslona pomoću Apple olovke ili prsta.
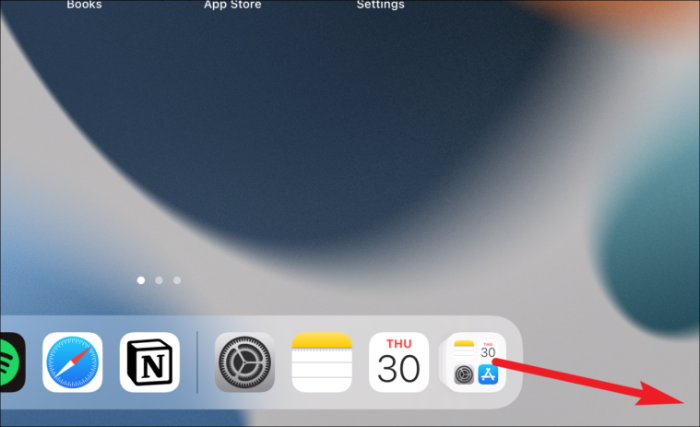
Ako vam se pokušaj prevlačenja čini previše kompliciranim, možete mu pristupiti i s poznatijeg mjesta – Kontrolnog centra. Ali ova metoda zahtijeva početno postavljanje s vaše strane jer je morate dodati kontrolama uključenim u Kontrolni centar. Otvorite aplikaciju Postavke na svom iPadu i idite na opciju za "Kontrolni centar".
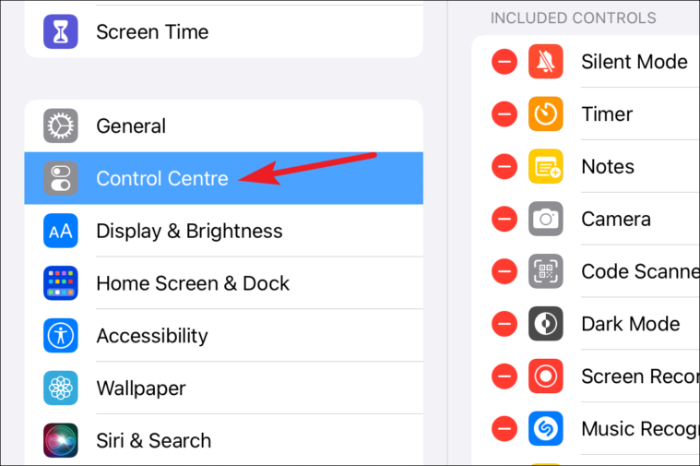
Provjerite jeste li otvorili prekidač za "Pristup unutar aplikacija" ili nećete moći koristiti ovu metodu za stvaranje brze bilješke unutar aplikacije. Zatim se pomaknite prema dolje do "Više kontrola" i dodirnite ikonu "+" lijevo od "Brze napomene".
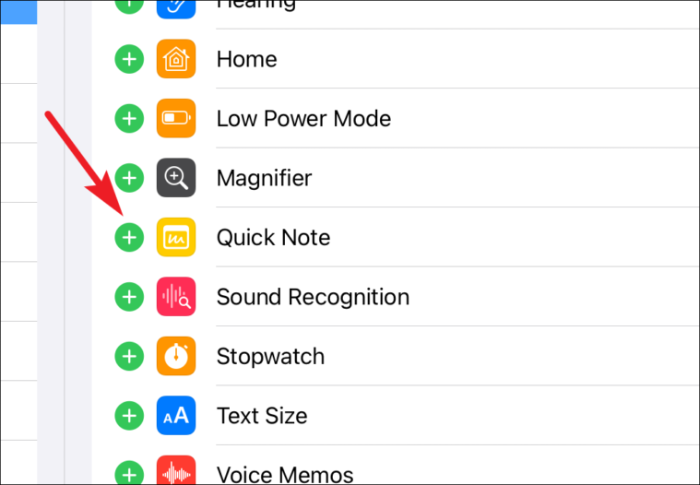
Sada, kada želite stvoriti brzu bilješku, prijeđite prstom prema dolje iz gornjeg desnog kuta da biste spustili Kontrolni centar. Zatim dodirnite ikonu za brzu bilješku (bilježnica s škrabotinama).
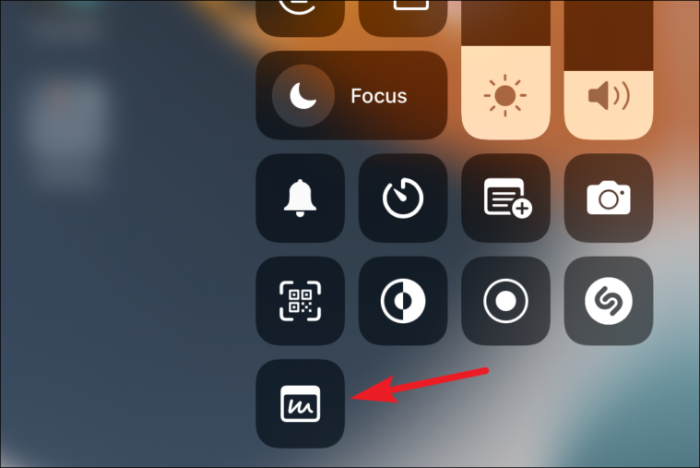
Za korisnike Apple vanjske tipkovnice, također možete koristiti tipkovni prečac Globe + Q za izradu kratke bilješke. Ako koristite bilo koju drugu tipkovnicu osim Appleove vanjske tipkovnice, možete koristiti i ovaj prečac ako vaša tipkovnica ima tipku Globe.
Korištenje brzih bilješki na iPadu
Nakon što izradite kratku bilješku koristeći bilo koju od gornjih metoda, evo nekoliko stvari koje trebate znati o njenoj upotrebi.
Prozor brze bilješke otvorit će se prema zadanim postavkama u donjem desnom kutu zaslona. Da biste ga premjestili bilo gdje drugdje, dodirnite i držite traku na vrhu plutajućeg prozora i povucite je negdje drugdje.
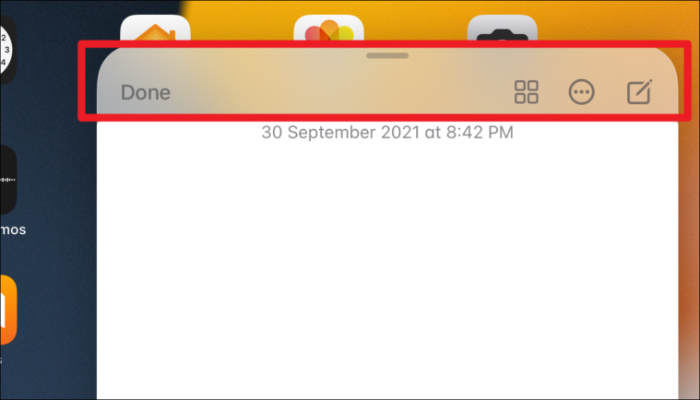
Da biste je pomaknuli u stranu, povucite bilješku na bilo koji od bočnih rubova zaslona. Na mjestu gdje je parkirate bit će vidljiva strelica. Držite i ponovno povucite bilješku na zaslon pomoću strelice.
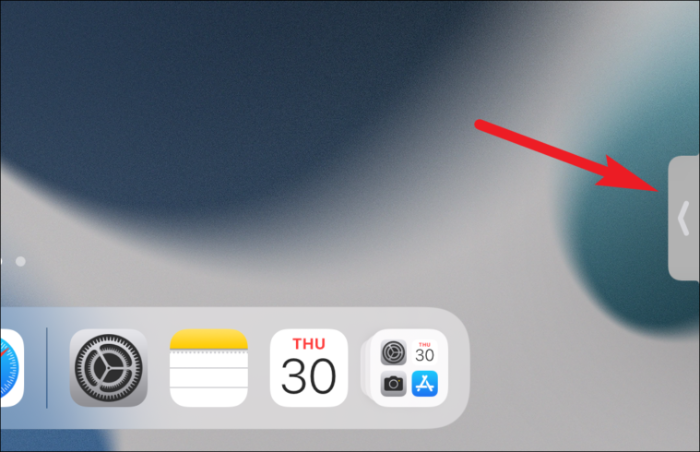
Za promjenu veličine prozora upotrijebite dva prsta i stisnite prema van da biste povećali veličinu ili prema unutra da biste ga smanjili.
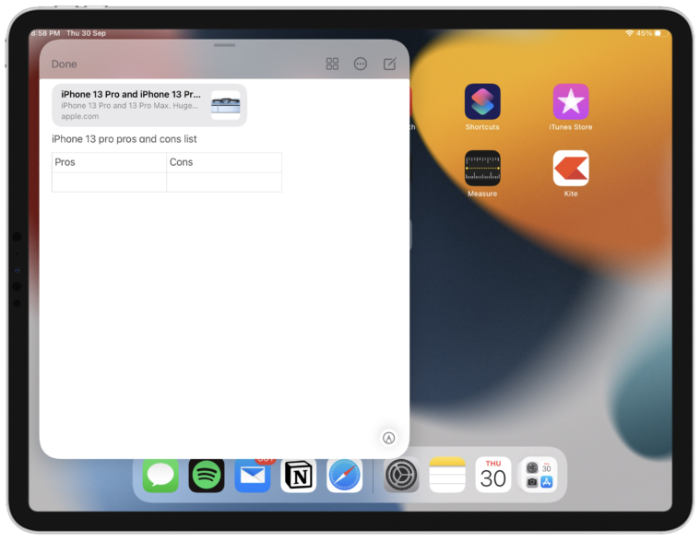
Prema zadanim postavkama, posljednja brza bilješka otvara se kada kreirate brzu bilješku. Da biste započeli novu bilješku, dodirnite ikonu "Nova bilješka" u gornjem desnom kutu prozora. Korisnici tipkovnice mogu koristiti tipkovni prečac Command + N za pokretanje nove brze bilješke.
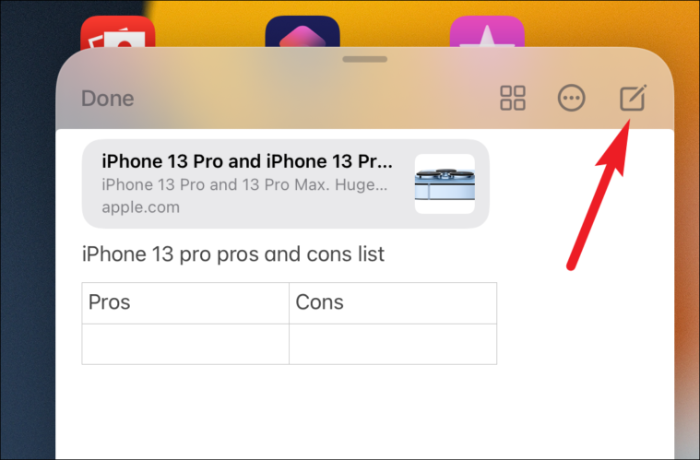
Ovu postavku možete promijeniti da započnete novu bilješku umjesto otvaranja posljednje brze bilješke kada kreirate brzu bilješku. Otvorite aplikaciju Postavke i idite na "Bilješke".
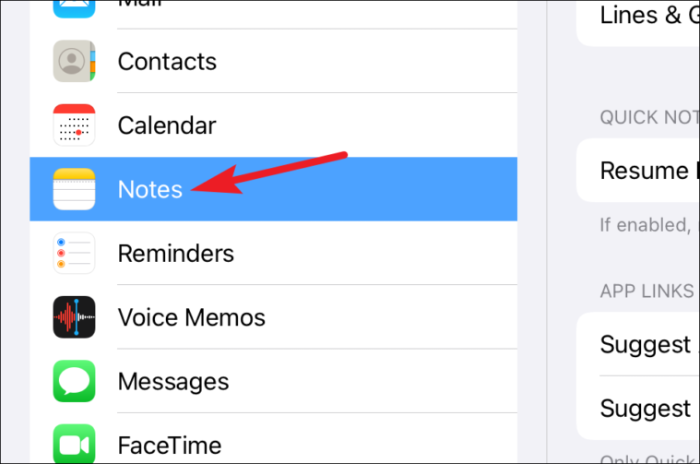
Zatim isključite prekidač za "Nastavi posljednju brzu bilješku". Sada, kada kreirate brzu bilješku, ona će prema zadanim postavkama uvijek otvoriti novu bilješku.
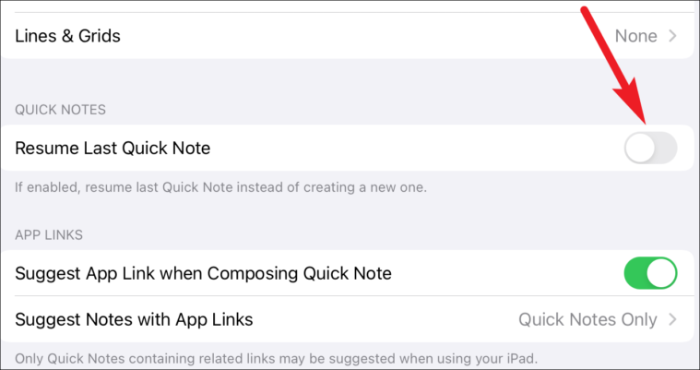
Za korištenje drugih značajki bilješki kao što su kontrolni popisi, fotografije, tablice itd., idite na izbornik iznad tipkovnice i dodirnite odgovarajuću ikonu.
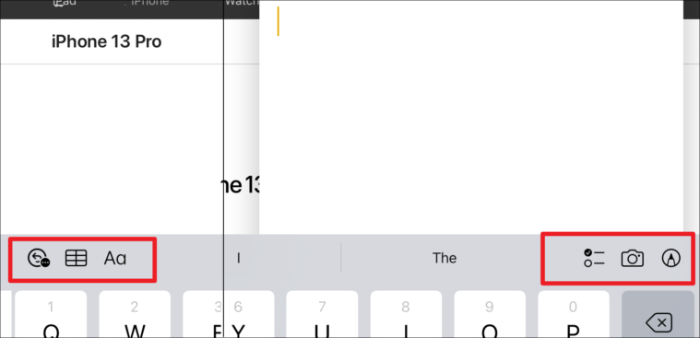
Dodirnite "Dodaj vezu" kada u bilješku želite dodati vezu za trenutnu stranicu iz Safarija ili aplikacije.
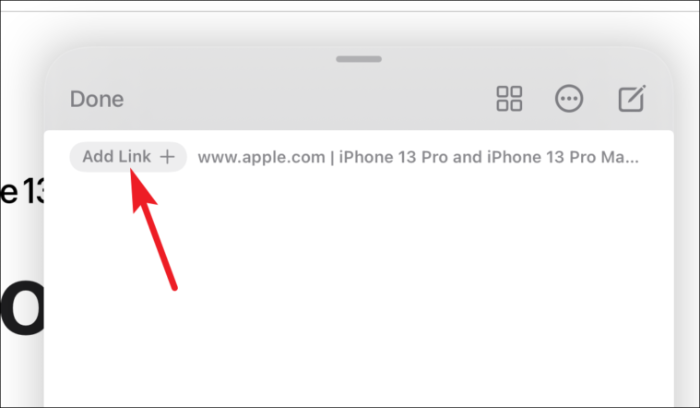
Da biste se prebacili na druge brze bilješke, prijeđite prstom ulijevo ili udesno na bilješci. Svim brzim bilješkama koje ste izradili možete pristupiti prelaskom prsta ulijevo ili udesno na plutajućem prozoru.
Da biste podijelili ili izbrisali brzu bilješku, dodirnite ikonu "Više" (izbornik s tri točke) u prozoru Brze bilješke.
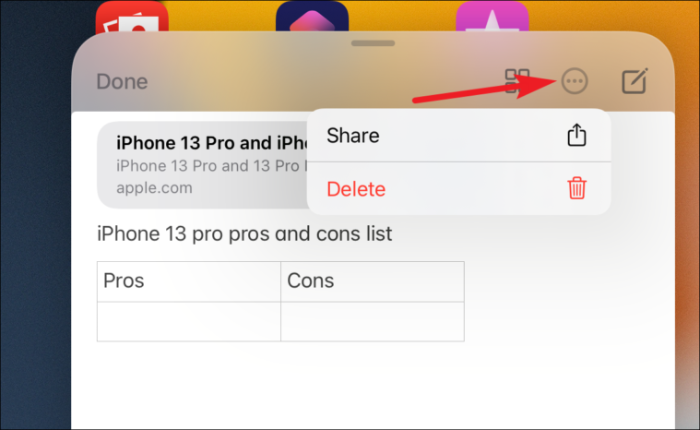
Sve vaše brze bilješke također su dostupne u mapi "Brze bilješke" u aplikaciji Bilješke. Možete mu pristupiti iz same aplikacije Notes.
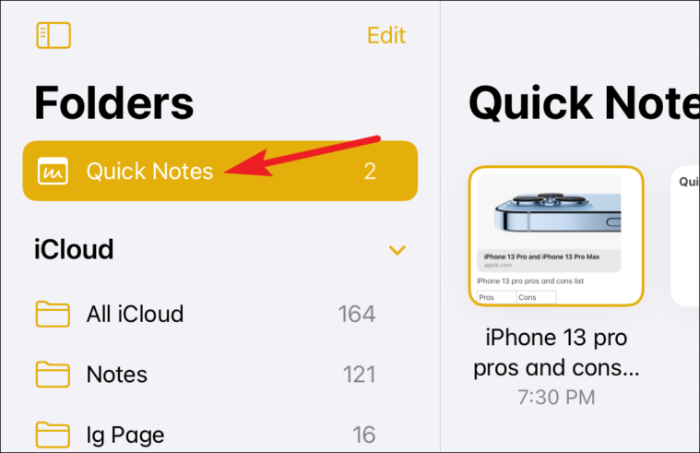
Ili dodirnite ikonu "Brze bilješke" u plutajućem prozoru.
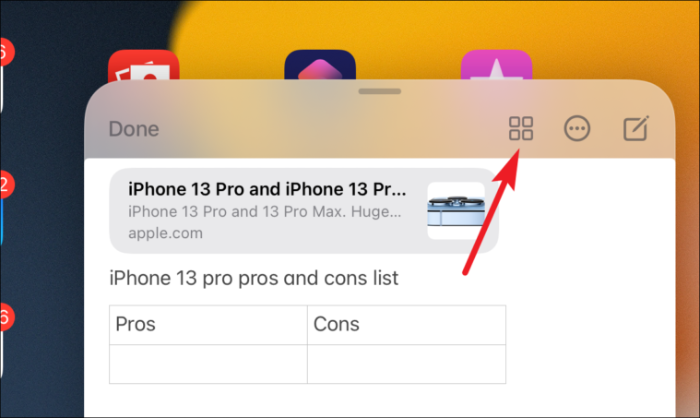
Brzu bilješku možete premjestiti u bilo koju drugu mapu u aplikaciji Bilješke. Ali ako je premjestite u bilo koju drugu mapu, to više neće biti brza bilješka. Dakle, neće biti dostupan u prozoru Brze bilješke unutar aplikacija.
Bilješka: Brzu bilješku možete zaključati samo ako je premjestite u drugu mapu.
To je sve što trebate znati o ovoj najnovijoj značajci u iPadOS-u 15. Nadamo se da ste primili na znanje (namjera igranja riječi) i da ćete prijeći prstom ulijevo sljedeći put kada želite nešto zapisati u trenu na svom iPadu.
