Stop motion videi su prilično popularni u današnje vrijeme. Često ćete pronaći utjecajne osobe i brendove koji objavljuju ‘Stop Motion’ videozapise na različitim platformama društvenih mreža kako bi promovirali svoje proizvode. Oni su privlačni i imaju onaj kreativni element koji privlači ljude, čineći ih time trenutnim favoritom. Ako ga i vi želite stvoriti, postupak je prilično jednostavan i sve što trebate je telefon, ambijentalno osvjetljenje i puno strpljenja.
Što je Stop Motion video?
Videozapis 'Stop Motion' napravljen je sastavljanjem više slika koje su zabilježile kretanje objekta u različitim točkama. Jednostavnim riječima, ne bilježite pokret na video snimku, već kliknete na njegove slike u različitim slučajevima dok je u pokretu, kombinirate ih zajedno i stvarate video.
Ovi videi su privlačni i privlačni i već dugo su u trendu. Međutim, trebat će vam aplikacija treće strane na vašem iPhoneu da biste je izradili. Postoji mnogo dostupnih na 'App Storeu' i možete nabaviti onaj koji odgovara vašim zahtjevima. Iako, preporučamo korištenje aplikacije 'Life Lapse' jer nudi razne besplatne značajke, ima jednostavno sučelje i prilično je brza.
Neke su značajke ograničene u besplatnoj verziji, ali možete jednostavno stvoriti nevjerojatan stop motion video samo s besplatnim. Također, uvijek imate mogućnost odabrati plaćenu verziju aplikacije kako biste pristupili svakoj značajci i prilagodili videozapis.
Osnovni savjeti za stvaranje Stop Motion videa
Kao što je već spomenuto, stop motion video je sustavna kompilacija slika koje se reproduciraju velikom brzinom. Da biste napravili video koji je vrijedan truda i vremena koje ste uložili, važno je da se usredotočite na sliku, jer ona čini temelj videa. Razgovarat ćemo o osnovnim alatima i tehnikama koje će vam pomoći da napravite zadivljujući video.
- Potrebno je da telefon ostane nepomičan tijekom cijelog procesa. Svaki pokret ili otklon rezultirat će isprekidanim zaustavljenim videozapisima. Možete koristiti stativ da držite telefon mirnim ili čak koristiti svakodnevne predmete kao što su šalica ili kutija kao podrška.
- Za veću jasnoću potrebno je da postoji ambijentalno svjetlo. Također pazite da oko vas nema treperenja ili isprekidanog izvora svjetlosti jer će to ometati kvalitetu. U tu svrhu možete koristiti svjetiljku velike snage.
- Kako bi video bio realističan, provjerite jeste li kliknuli odgovarajući broj slika. Sve dodatne slike mogu se naknadno ukloniti, ali ponovno snimanje određenog kadra tijekom uređivanja bit će zamoran zadatak.
- Možete dodati pozadinsku glazbu ili druge zvučne efekte u stop motion video kako biste ga učinili zadivljujućim.
Nakon što ste temeljni s osnovnim savjetima, možete početi stvarati nevjerojatne stop motion videozapise.
Preuzmite aplikaciju Life Lapse
Prvi korak je preuzimanje aplikacije 'Life Lapse' za stvaranje stop motion videa.
Da biste preuzeli aplikaciju, dodirnite ikonu 'App Store' na početnom zaslonu iPhonea.
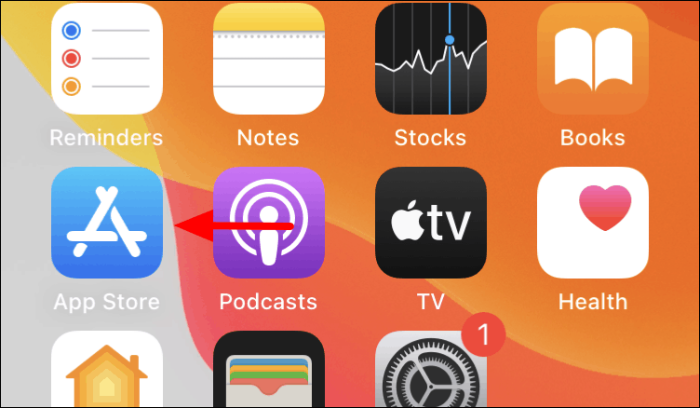
U "App Storeu" dodirnite opciju "Traži" u donjem desnom kutu.
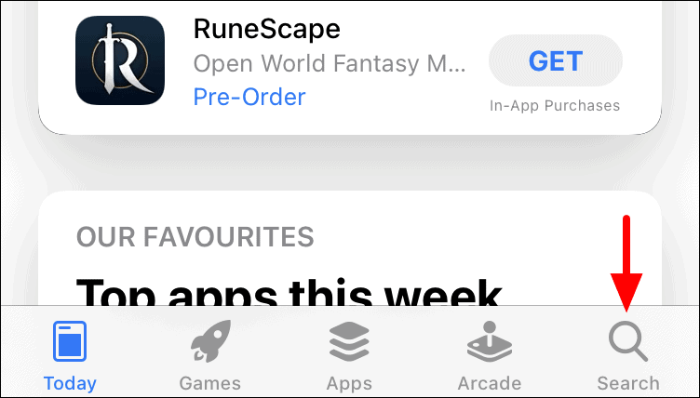
Pokrenut će se zaslon 'Traži'. Zatim dodirnite 'Okvir za pretraživanje' na vrhu da potražite aplikaciju 'Life Lapse'.
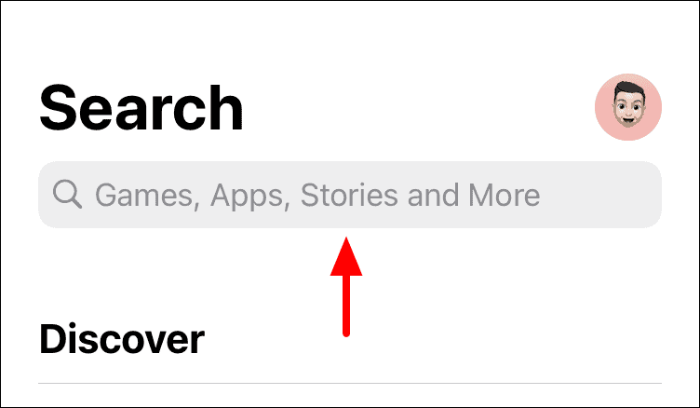
Zatim unesite "Life Lapse" u tekstualni okvir pri vrhu, a zatim dodirnite određeni rezultat pretraživanja ili tipku "Traži" na tipkovnici za pregled svih rezultata pretraživanja.
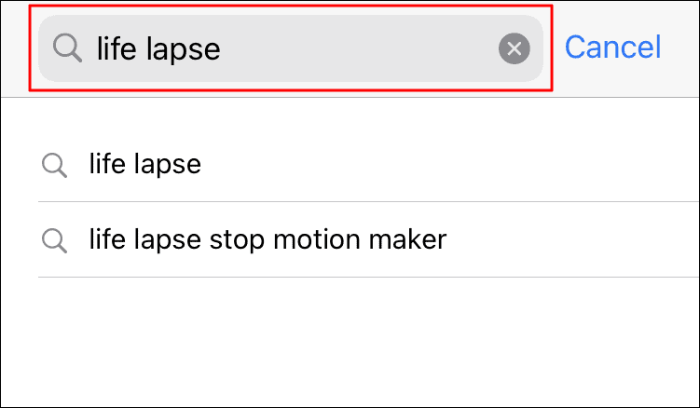
Pronađite aplikaciju 'Life Lapse', a zatim kliknite na opciju 'Preuzmi' za početak procesa preuzimanja i instalacije.
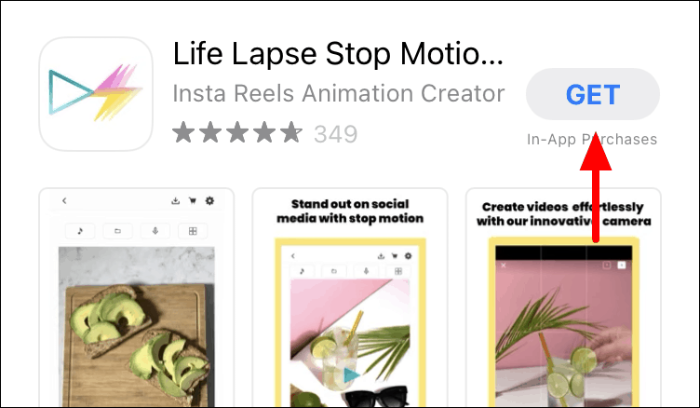
Nakon što je postupak instalacije dovršen, možete nastaviti stvarati stop motion video.
Izrada Stop Motion videa na Life Lapse
Da biste stvorili stop motion video, pokrenite aplikaciju "Life Lapse" s početnog zaslona nakon što je preuzmete.

Nakon što pokrenete aplikaciju, pronaći ćete dva tutoriala s oznakom "Prvi dio" i "Drugi dio". Ovi će vam videozapisi pomoći da se upoznate s raznim značajkama i procesom stvaranja videozapisa 'Stop Motion'. Da biste stvorili novi projekt, dodirnite ikonu '+' pri dnu.
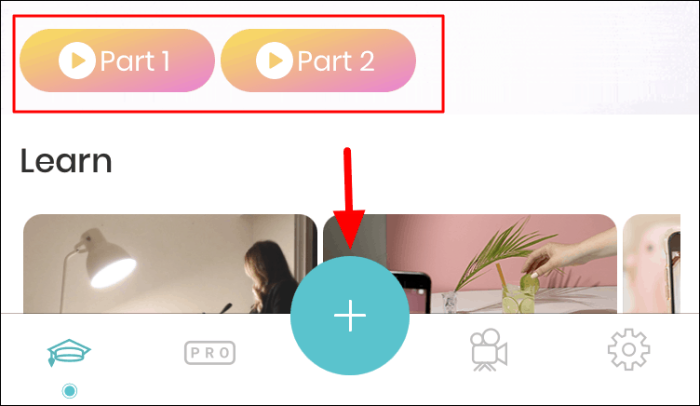
Sada ćete pronaći više značajki na obje strane zaslona. Da biste identificirali svaki od njih, dodirnite opciju '?' na vrhu.
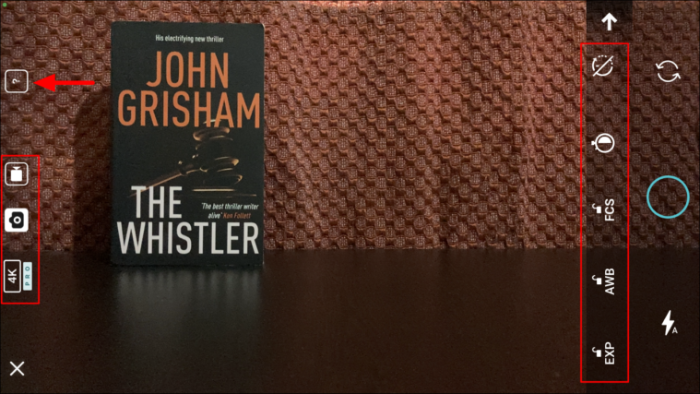
Sada će sve značajke biti označene. Da biste saznali više o određenoj značajci, dodirnite opciju '?' pored bilo koje opcije. Tri glavne značajke na koje biste se trebali usredotočiti su „Zaključavanje ekspozicije, „Zaključavanje ravnoteže bijele” i „Zaključavanje fokusa” kako biste osigurali dosljednost na različitim slikama. Neka ova tri budu omogućena kada snimate stop motion video.
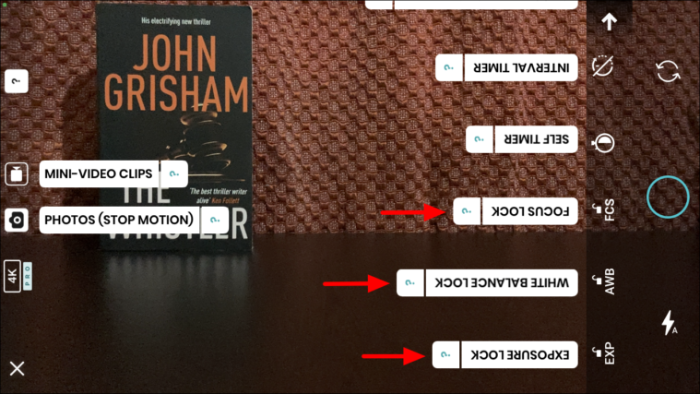
Nakon što se upoznate s raznim značajkama, postavite telefon i dalje pomoću stativa ili nekog drugog predmeta. Zatim postavite objekt u okvir na početnu poziciju i kliknite prvu sliku dodirom na kružnu ikonu.
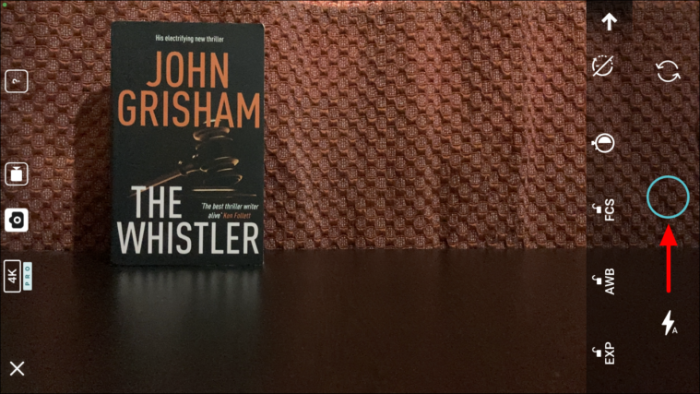
Nakon što ste kliknuli na prvu sliku, pomaknite objekt malo dalje duž putanje ili smjera i kliknite sljedeću. Također, pronaći ćete sjenu objekta s prethodne slike koja vam pomaže da odlučite gdje će se nalaziti za sadašnju. To je od velike pomoći s obzirom na činjenicu da je smještaj objekta od najveće važnosti. Slično, kliknite na potreban broj slika dok objekt ne izađe iz okvira, a zatim kliknite na "Reproduciraj" u kutu.
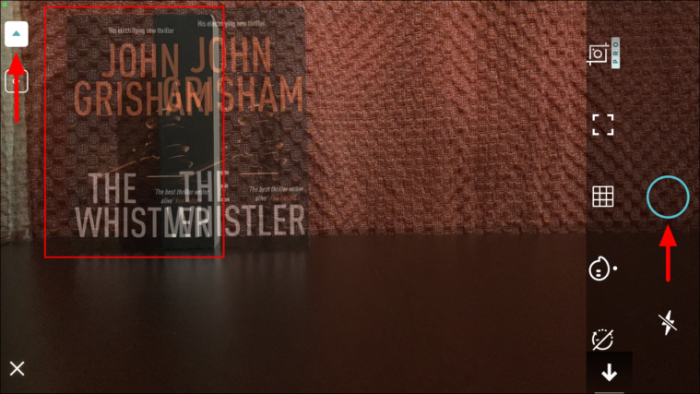
Nakon što završite s klikom na slike, vrijeme je da dodate nekoliko prilagodbi i filtara kako biste poboljšali privlačnost. Neke od značajki ovdje su za premium račun, u slučaju da imate besplatan račun, možete raditi samo s besplatnim.
Prva opcija ovdje je promjena brzine videa. Prema zadanim postavkama, kartica vremenske trake bit će otvorena, pa dodirnite opciju "Brzina" pri dnu za pristup kartici.
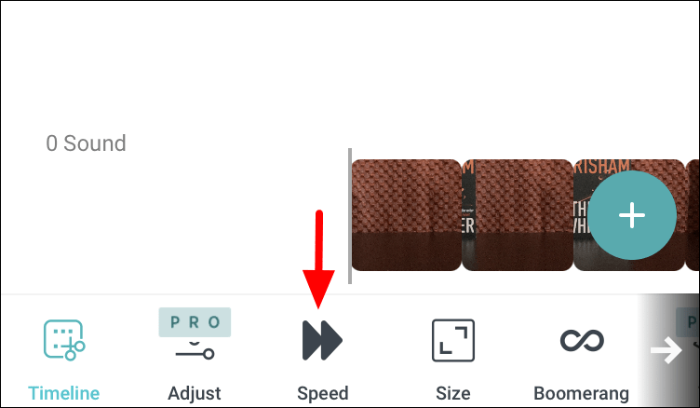
Nakon što kliknete na opciju ‘Brzina’, na ekranu će se pojaviti klizač. Da biste promijenili brzinu videozapisa, povucite klizač na bilo koji način. Povlačenjem klizača udesno povećat će se brzina reprodukcije, dok će pomicanje ulijevo smanjiti brzinu kao što je vidljivo iz grafike na oba kraja.
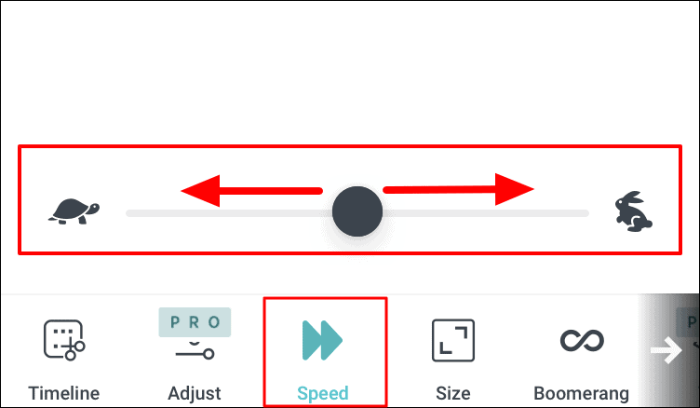
Sljedeća opcija je promjena veličine videa. Da biste promijenili veličinu videozapisa, odaberite drugačiji omjer slike od onih navedenih na zaslonu odmah iznad izbornika sa svim karticama.
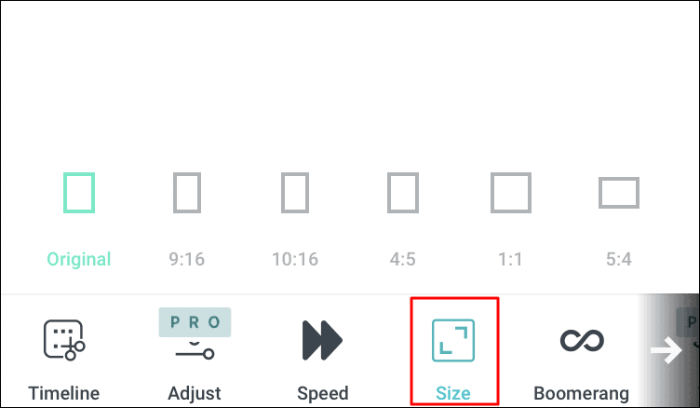
Sljedeća opcija je dodavanje efekta bumeranga. U efektu bumeranga, video se reproducira prvo naprijed, a zatim unatrag, tako da dobiva naziv 'Boomerang Effect'. Da biste ga dodali, samo dodirnite prekidač pored "Boomerang" i on će se primijeniti na video.
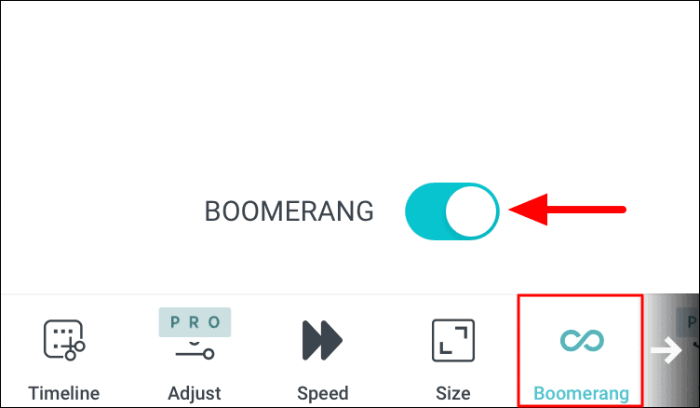
Budući da ne biste mogli vidjeti drugu opciju, prijeđite prstom ulijevo pri dnu zaslona gdje se nalaze kartice. Sada ćete pronaći još tri besplatne opcije.
Kartica "Filtri" pomaže u dodavanju filtera u videozapis. Imate opsežan skup filtara za odabir, dodirnite onaj koji želite primijeniti na videozapis 'Stop Motion'.
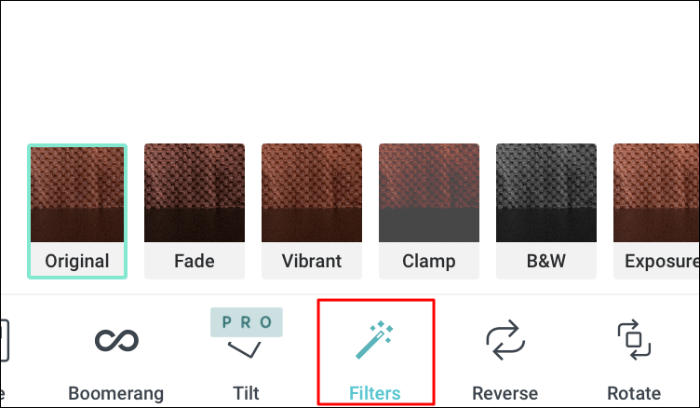
Sljedeća opcija je obrnuti video. Kada ga okrenete unatrag, zaustavljeni video se reproducira unatrag. Jednostavnim dodirom na opciju poništit će se video, dok će ponovni dodir poništiti promjene.
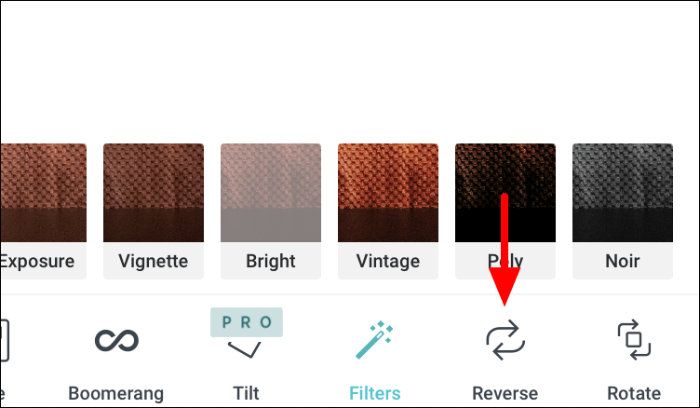
Posljednja besplatna značajka koju imate na "Life Lapse" je "Rotate". Kao što naziv govori, dodirom na ovu opciju rotirati će se video. Jedan dodir rotirati će videozapis za 90° u smjeru kazaljke na satu.
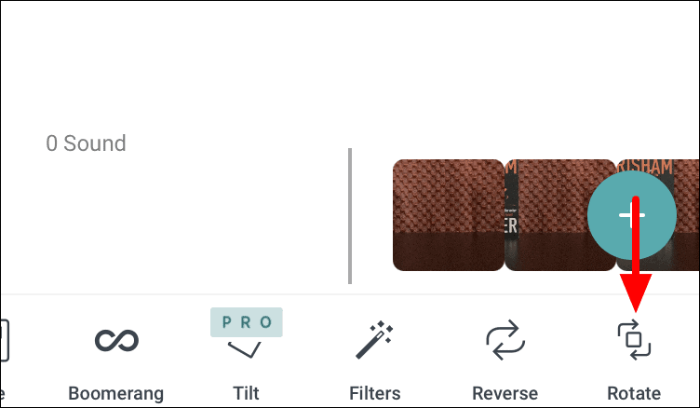
Spremanje Stop Motion videa na Life Lapse
Nakon što završite s uređivanjem videozapisa, vrijeme je da ga spremite na svoj telefon. Dodirnite opciju "Izvoz" na vrhu da biste spremili video.
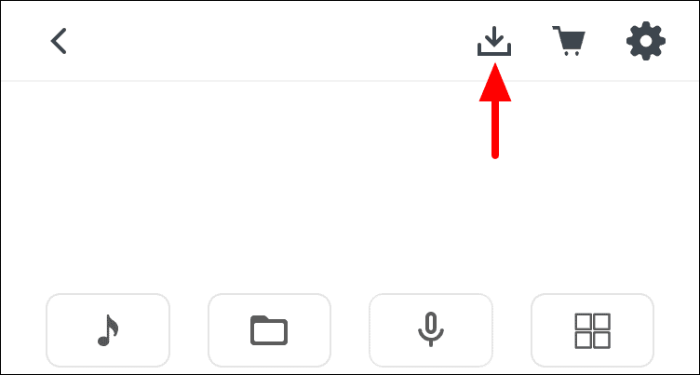
Sada imate dvije opcije, ili da ga izvezete kao "GIF" ili "Video". Opcija za ‘GIF’ dostupna je samo članovima koji plaćaju dok je ona za ‘Video’ dostupna svima. Ako ste besplatni član, dodirnite opciju "Video".
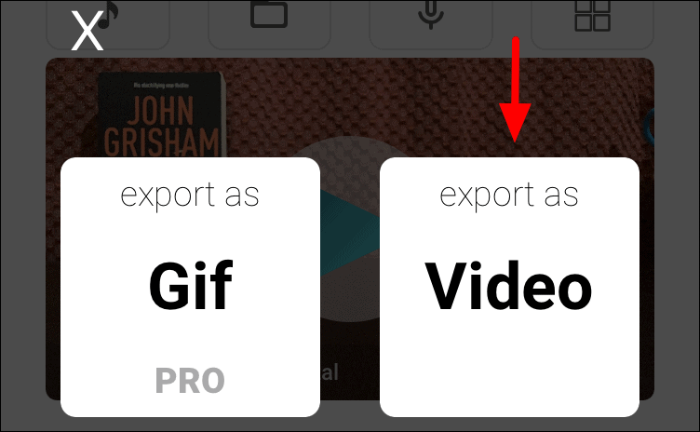
Ako prvi put spremate stop motion video, na zaslonu će se pojaviti okvir za dopuštenje. Dodirnite 'U redu' za nastavak.
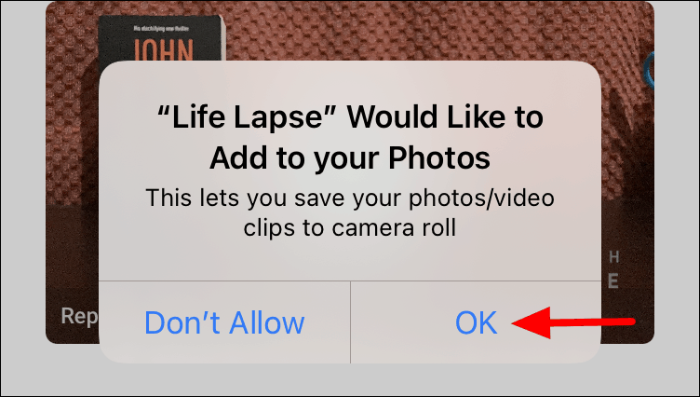
Nakon što je video spremljen u vašu kameru, dobit ćete upit za isto. Dodirnite 'OK' da potvrdite isto.
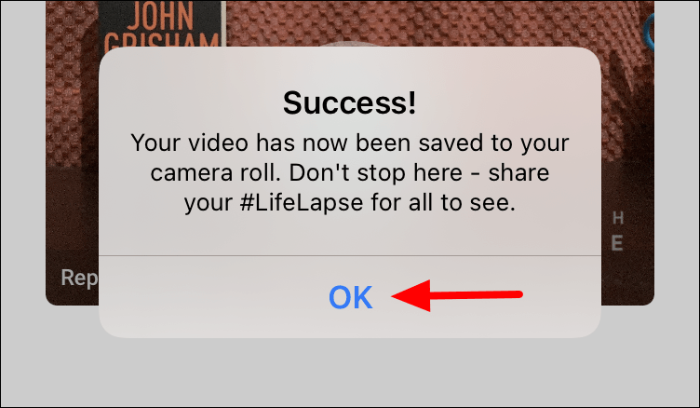
Nakon što se naviknete na aplikaciju, možete početi istraživati razne prilagodbe i pronaći savršenu mješavinu za stvaranje još boljih videozapisa. Također, možete smisliti vlastite trikove kako biste uštedjeli i vrijeme i trud dok stvarate ‘Stop Motion’ videozapise.
