Praktično koristite aplikaciju za kalkulator za Windows 11 neovisno o temi sustava s novim opcijama podešavanja svjetlosnih i tamnih tema specifičnih za aplikaciju.
Microsoft nudi "Tamni" način rada za nekoliko ugrađenih aplikacija u sustavu Windows 11. Te su aplikacije redizajnirane za bolje iskustvo, uključujući "Kalkulator". Mnogi od nas preferiraju da tekst bude na tamnoj pozadini radi poboljšane čitljivosti i smanjenja naprezanja očiju. I ima pozitivan učinak ako radite duge sate uzastopno.
Postoje dva načina na koja možete omogućiti "Tamni način rada" u sustavu Windows 11 za aplikaciju kalkulatora, bilo putem ugrađenih postavki kalkulatora ili promjenom Windows teme u "Tamni" način rada. Prvi pristup mijenja temu u tamnu samo za aplikaciju kalkulatora, dok se u slučaju potonjeg, tema mijenja u cijelom sustavu. Provest ćemo vas kroz obje metode.
Omogućite tamni način rada putem postavki aplikacije Kalkulator
Da biste omogućili način rada "Tamni" putem postavki aplikacije Kalkulator, pritisnite WINDOWS + S za pokretanje izbornika "Traži", unesite "Kalkulator" u tekstualno polje i kliknite na odgovarajući rezultat pretraživanja da biste pokrenuli aplikaciju.

U "Kalkulatoru" kliknite na ikonu "Otvori navigaciju", koja podsjeća na ikonu hamburgera, u gornjem lijevom kutu,
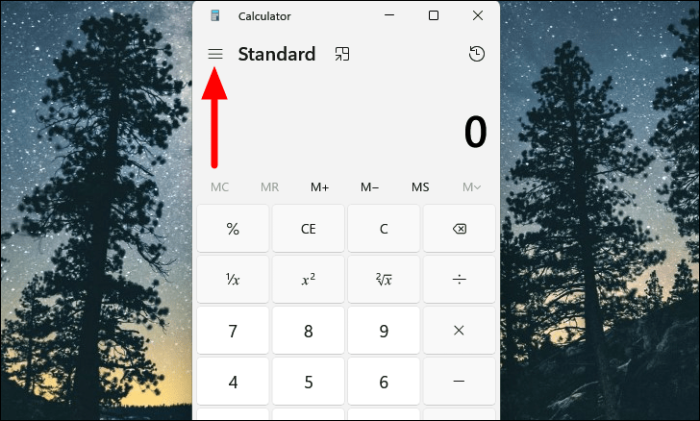
Zatim odaberite "Postavke" s popisa opcija koje se pojavljuju. Postavke će biti navedene na dnu.
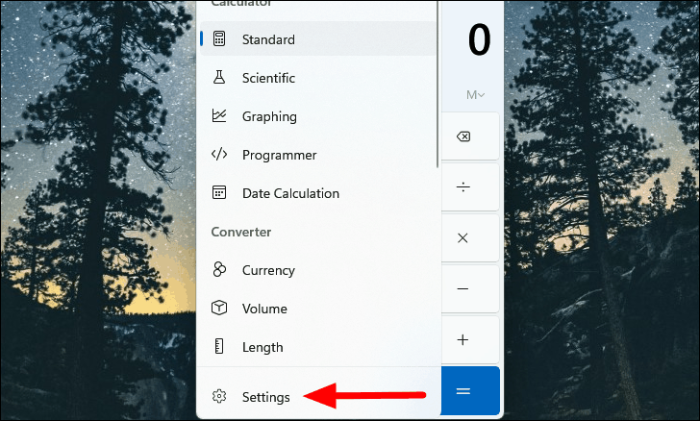
Sada ćete pronaći padajući izbornik "Tema aplikacije" u odjeljku "Izgled". Kliknite na padajući izbornik.
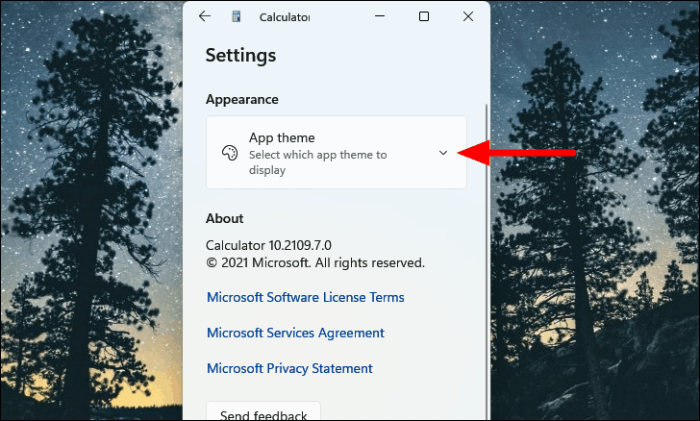
Utvrdit ćete da će opcija "Koristi postavke sustava" biti odabrana prema zadanim postavkama, što jednostavno znači da će Kalkulator poštovati temu postavljenu za Windows. Sada odaberite opciju "Tamno" i primijetit ćete da se tema aplikacije "Kalkulator" odmah mijenja u "Tamno".
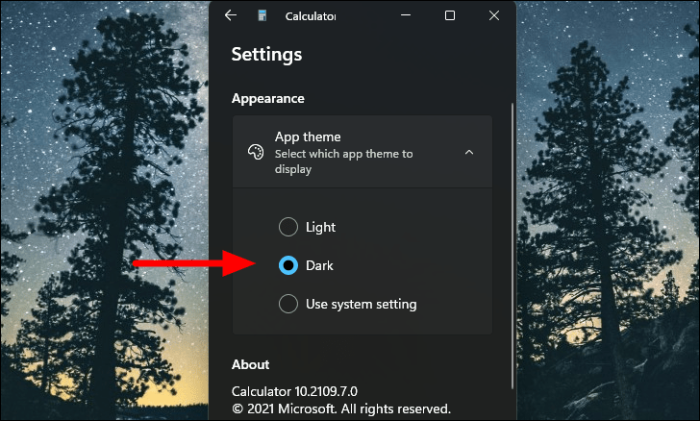
Omogućite tamni način rada putem postavki personalizacije
Kao što ste ranije primijetili, zadana postavka "Tema aplikacije" u Kalkulatoru postavljena je na "Koristi postavke sustava". Stoga, ako odaberete "Tamnu" temu za Windows, promjene će se odraziti i na aplikaciju "Kalkulator". Ova metoda bi bila korisna ako više volite "Tamni" način rada i želite da mu se druge aplikacije i elementi prilagode.
Da biste omogućili tamni način rada u aplikaciji Kalkulator putem postavki, desnom tipkom miša kliknite ikonu "Start" na programskoj traci ili pritisnite WINDOWS + X za pokretanje izbornika za brzi pristup i odaberite "Postavke" s popisa opcija. Alternativno, možete pritisnuti WINDOWS + I za izravno pokretanje aplikacije 'Postavke'.
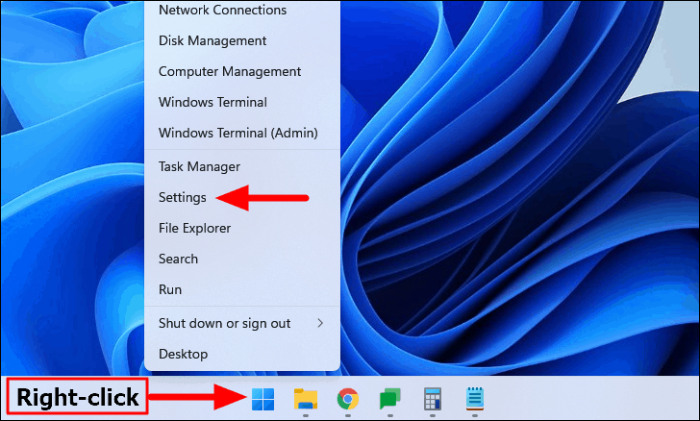
U Postavkama ćete pronaći nekoliko kartica navedenih na lijevoj strani, odaberite "Personalizacija".
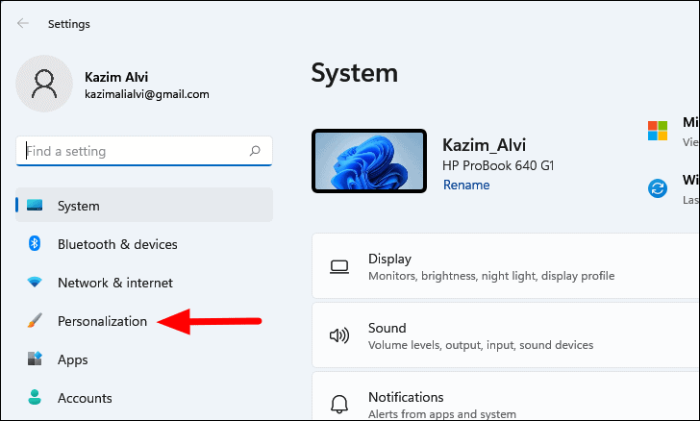
Zatim odaberite "Boje" s desne strane.
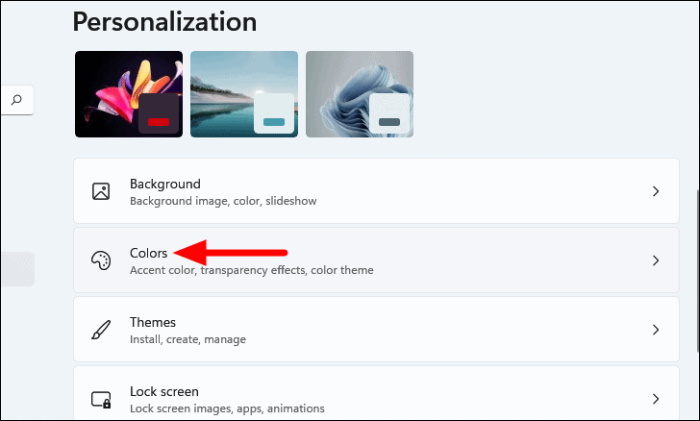
Zatim kliknite na padajući izbornik pored opcije "Odaberi svoj način rada".
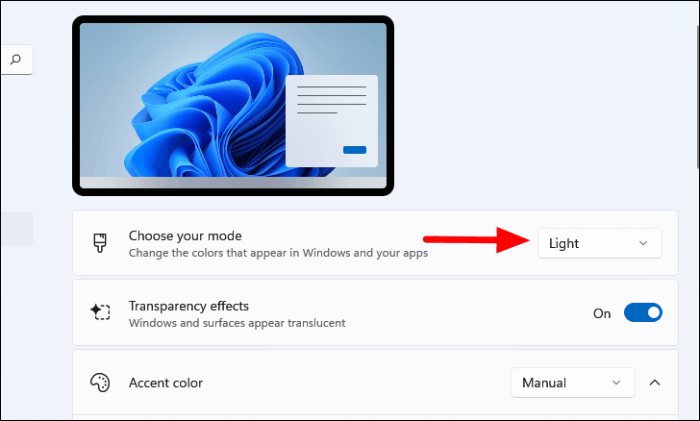
Sada ćete pronaći tri opcije navedene ovdje, "Svjetlo" koje je odabrano prema zadanim postavkama, "Tamno" koje ćemo odabrati i "Prilagođeno" koje vam omogućuje postavljanje različitih načina za Windows elemente i aplikacije. Ovdje bi i 'Dark' i 'Custom' odgovarali, ali budući da namjeravamo da se promjene primjenjuju na cijelom sustavu, odabrali bismo prvo.
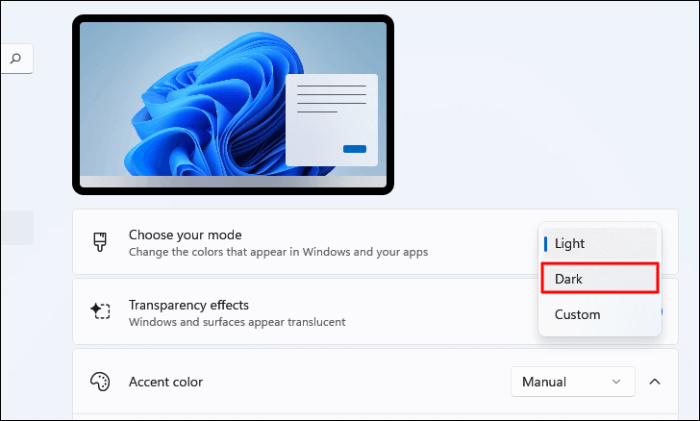
Pokrenite aplikaciju 'Kalkulator' kao što je ranije objašnjeno i njezina će se tema promijeniti zajedno s ostalim Windows aplikacijama i elementima.
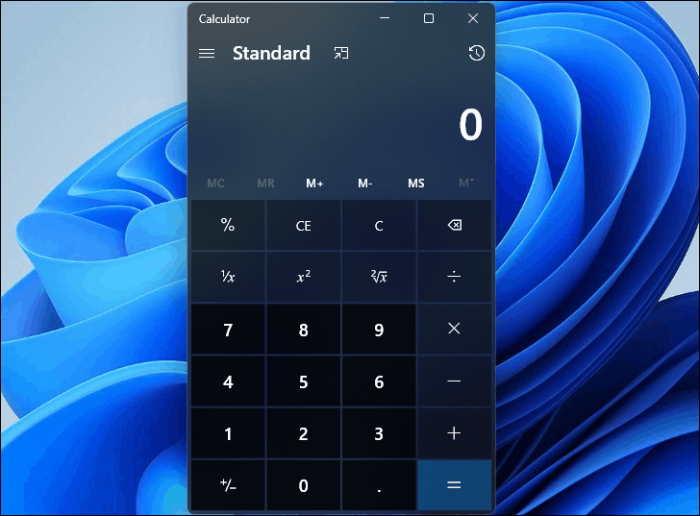
Sada kada znate kako omogućiti "Tamni" način rada za aplikaciju kalkulator, možete se oprostiti od stalnog naprezanja očiju i usredotočiti se na posao.
