Dodavanje brojeva stranica dokumentima na Google dokumentima osigurava jasnoću, a dodavanje je jednostavno i brzo.
Google dokumenti jedan je od najboljih procesora teksta dostupnih na tržištu i većina korisnika se na njega prebacila posljednjih dana. To se može pripisati mnoštvu značajki dostupnih na platformi, jednostavnosti pristupa te brzom i jednostavnom sučelju.
Google dokumenti imaju većinu značajki dostupnih u bilo kojem procesoru teksta, a dodavanje brojeva stranica jedna je od njih. Dodavanje broja stranice dokumentu osigurava jasnoću, a također i drži čitatelje uključenim budući da su svjesni na kojoj se stranici nalaze. Korisnik može jednostavno dodati brojeve stranica u dokument u nekoliko klikova.
Dodavanje brojeva stranica u Google dokumente
Za dodavanje brojeva stranica kliknite na "Umetni" na vrhu.
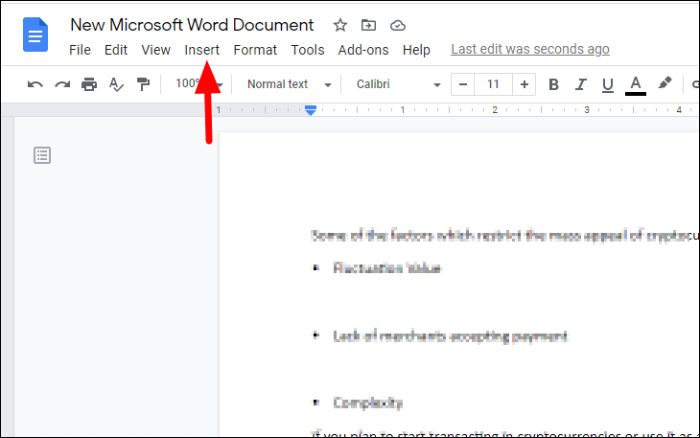
Zatim s padajućeg izbornika odaberite "Brojevi stranica", a zatim odaberite jednu od četiri opcije za dodavanje brojeva stranica. Štoviše, možete kliknuti na "Više opcija" da biste prilagodili značajku.
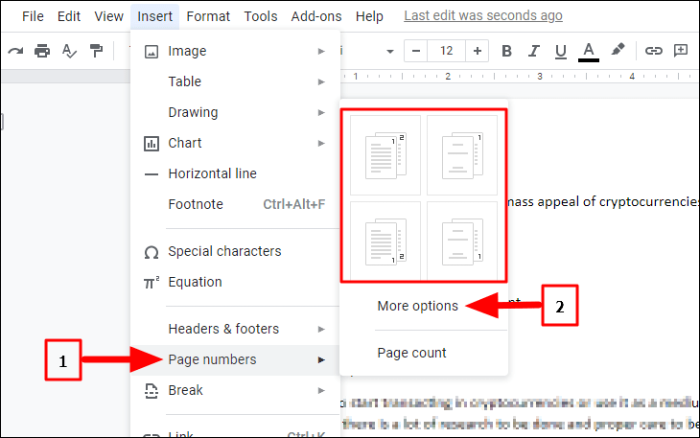
Nakon što kliknete na "Više opcija", otvorit će se dijaloški okvir "Brojevi stranica". U odjeljku "Pozicija" odaberite želite li da se brojevi stranica pojavljuju na vrhu ili na dnu. Ako odaberete "Zaglavlje", broj stranice pojavljuje se na vrhu, dok se pojavljuje na dnu u slučaju "Podnožja".
Zatim imate mogućnost spomenuti broj stranice na prvoj stranici dokumenta. Ako je prva stranica naslovna stranica, trebali biste je početi numerirati od druge stranice pa nadalje, stoga poništite potvrdni okvir.
Odaberite broj s kojim želite započeti kada spominjete brojeve stranica pod "Numeriranje". Kada završite s prilagođavanjem, kliknite na "Primijeni" pri dnu.
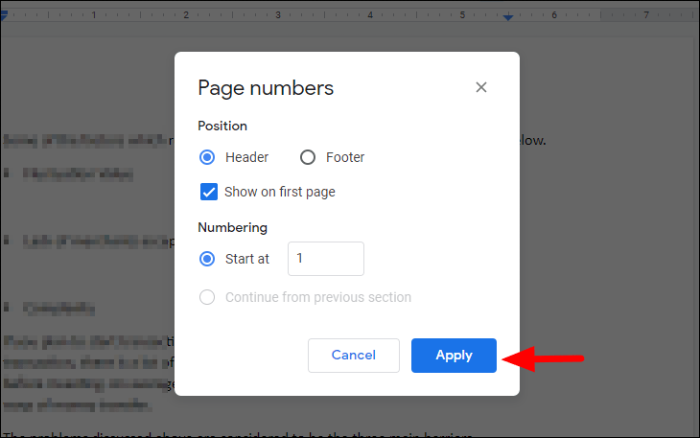
Uz opcije odabrane u gornjem primjeru, broj stranice počinje s prvom stranicom i spominje se na vrhu.
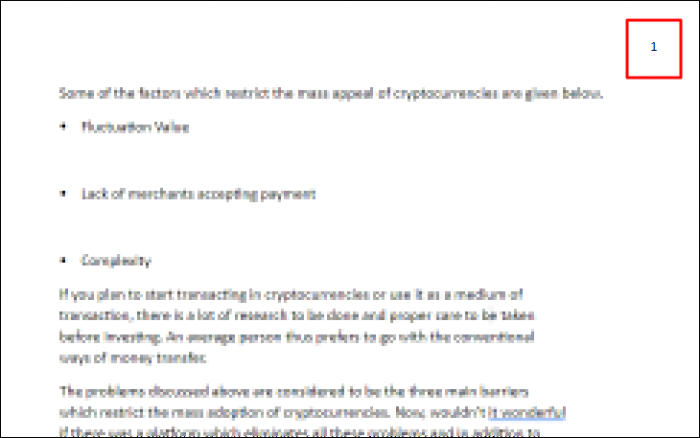
Promjena poravnanja
Google dokumenti prema zadanim postavkama dodaju brojeve stranica u gornji desni dio dokumenta, što se može lako uređivati, a broj stranice pomicati po stranici. Da biste promijenili položaj broja stranice, označite ga, a zatim kliknite na "Poravnaj" na alatnoj traci pri vrhu. Zatim odaberite poravnanje između četiri opcije. Poravnanje broja stranice trenutnog poravnanja istaknuto je plavom bojom.
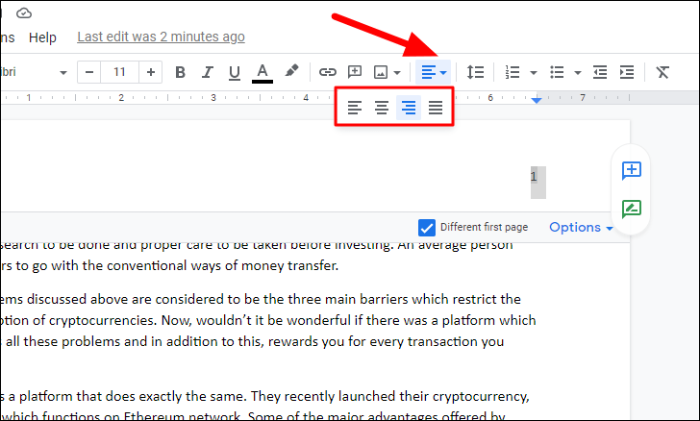
U gornjem slučaju odabrali smo lijevo poravnanje, tako da se broj stranice pomaknuo u gornji lijevi kut stranice. Također ga možete premjestiti na dno odabirom opcije "Podnožje" umjesto "Zaglavlje", a zatim u skladu s tim promijenite poravnanje.
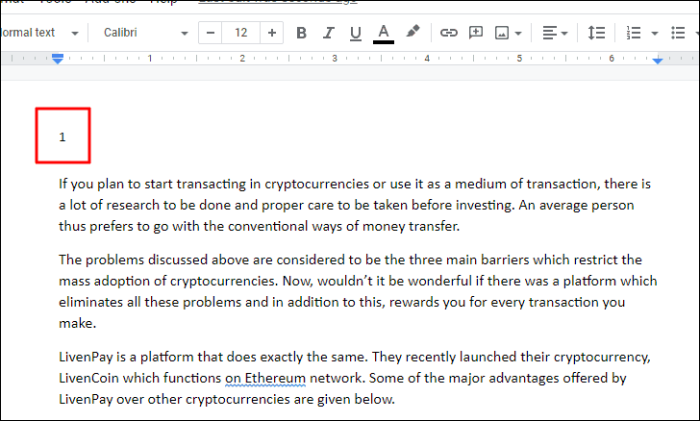
Uklanjanje broja stranice
Da biste uklonili broj stranice iz dokumenta, označite ga i kliknite na "Opcije" ispod njega. Zatim kliknite na 'Ukloni zaglavlja' na padajućem izborniku kao što je ovdje slučaj. U slučaju da ste dodali broj stranice pri dnu, opcija bi se promijenila u 'Ukloni podnožje'.
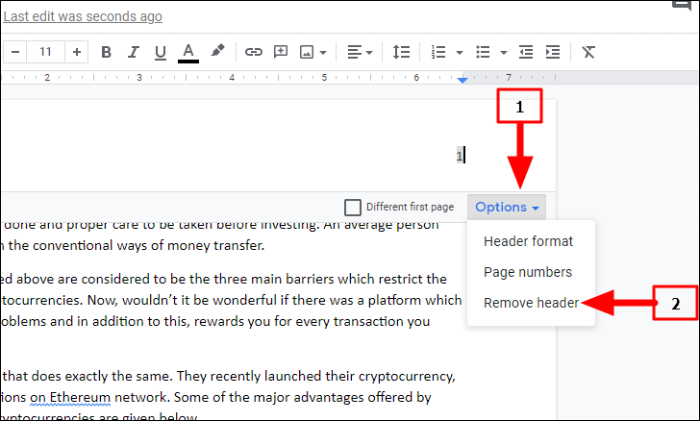
Na sličan način možete dodati brojeve stranica u više dokumenata pomoću ove značajke i uštedjeti puno vremena. U nedostatku značajke 'Broj stranice', morali biste ih ručno unijeti, što je zamoran i glomazan zadatak.
