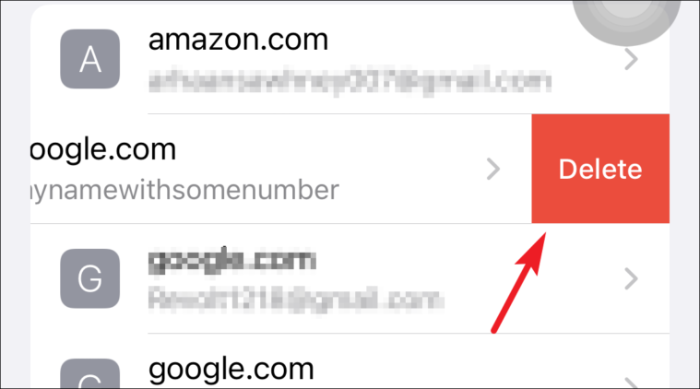Želite vidjeti i uređivati spremljene lozinke na svom iPhoneu? Ili želite početi koristiti iCloud Keychain? Čitajte zajedno kako biste dobili odgovore na sva vaša pitanja!
Lozinke su u našim životima još od postojanja digitalnih računala. Kako su se ta računala počela razvijati i s početkom interneta, naše su lozinke morale biti složenije i uvijek jedinstvene kako bi zaštitile naše podatke od zlouporabe.
Appleova usluga privjeska ključeva postoji već dugi niz godina i pokazala se vrlo korisnom u smislu pružanja praktičnosti korisnicima predlažući jake lozinke, spremajući ih za buduću upotrebu, a također ih sinkroniziraju na svim vašim Apple uređajima kako biste pružili besprijekorno iskustvo.
Iako je uvijek ugodno koristiti Appleovu uslugu privjeska za ključeve i nikada ne mrdnuti prstom da biste upisali svoju lozinku. Međutim, samo je pitanje kada ćete morati promijeniti svoju lozinku za prijavu kako biste postigli bolju sigurnost svojih podataka.
Stoga postaje imperativ da naučite kako pregledavati i uređivati svoje spremljene lozinke u iCloud privjesku za ključeve na vašim Apple uređajima. Za sve neupućene, neka prvo saznamo nešto više o iCloud Keychain-u.
Što je iCloud Keychain i zašto ga koristiti?
iCloud Keychain dizajniran je za ljude koji koriste više Apple uređaja i radi za sve njih. U osnovi, iCloud Keychain sprema i automatski ispunjava vaše vjerodajnice za aplikacije trećih strana, Safari vjerodajnice, podatke o kreditnoj kartici, pa čak i lozinke za Wi-Fi.
Budući da mnogi od nas već koriste upravitelj lozinki za praćenje i generiranje jačih lozinki, korištenje iClouda ima toliko smisla jer ne postoji jednaka sigurnost koju Apple pruža za vaše pohranjene vjerodajnice.
Štoviše, iCloud Keychain osigurava da se sve vaše vjerodajnice ažuriraju na svakom odobrenom uređaju koji je povezan s vašim Apple ID-om. To će vam uštedjeti mnogo muke da ih ručno ažurirate na svakom uređaju. Nedostatak je što radi samo na Apple uređajima. Međutim, Apple planira učiniti ga interoperabilnim na više platformi u bliskoj budućnosti.
S uvođenjem iOS-a 15, Apple je također predstavio ugrađeni Authenticator s iCloud Keychain-om za web-stranice i račune koji podržavaju dvofaktornu autentifikaciju. To će u potpunosti eliminirati potrebu za korištenjem autentifikatora treće strane za prijavu na vaše račune.
Prije nego što pređemo na uređivanje ili pregled spremljenih lozinki na iCloud Keychain-u, naučimo kako omogućiti iCloud Keychain.
Kako omogućiti iCloud Keychain na iPhoneu
Prvo pokrenite aplikaciju Postavke s početnog zaslona vašeg iPhonea.
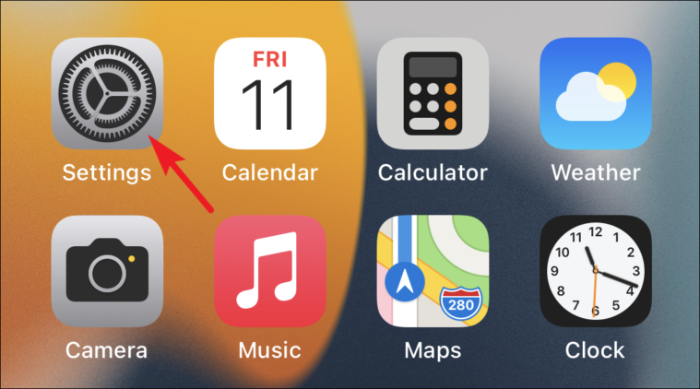
Zatim dodirnite svoju Apple ID karticu koja se nalazi na vrhu u aplikaciji Postavke.
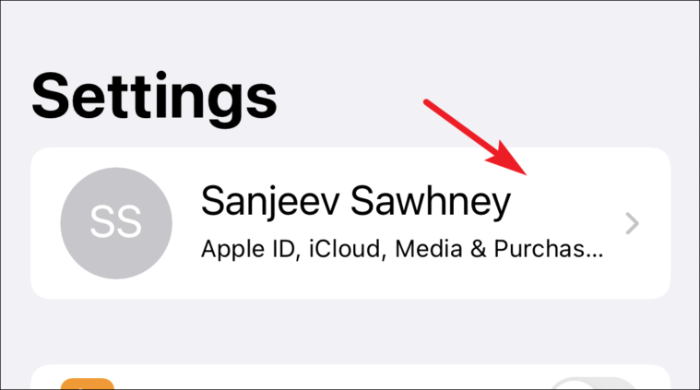
Nakon toga, dodirnite opciju iCloud s dostupnog popisa.
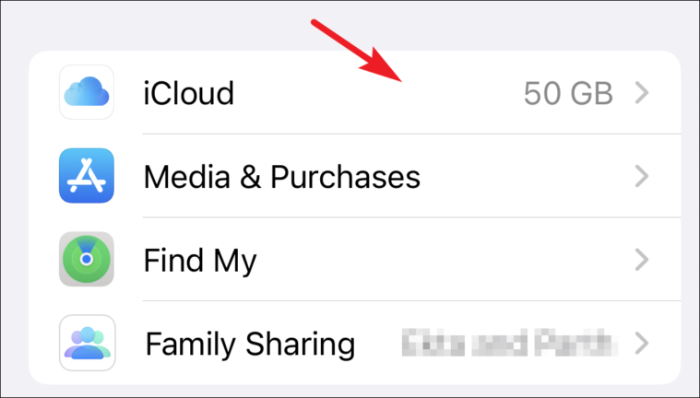
Zatim dodirnite opciju 'Keychain' koja je prisutna u iCloud postavkama.
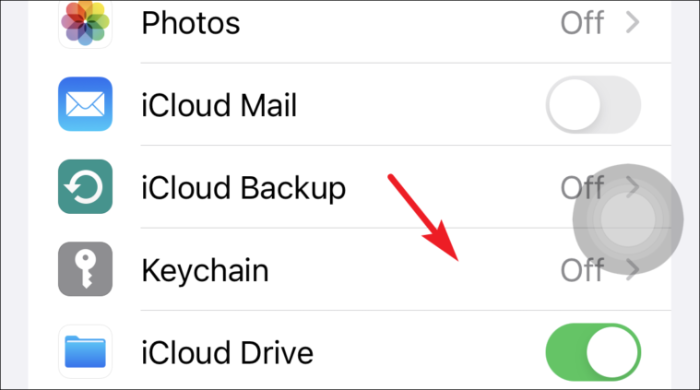
Na kraju, prebacite prekidač u položaj 'Uključeno' koji prethodi opciji iCloud Keychain.
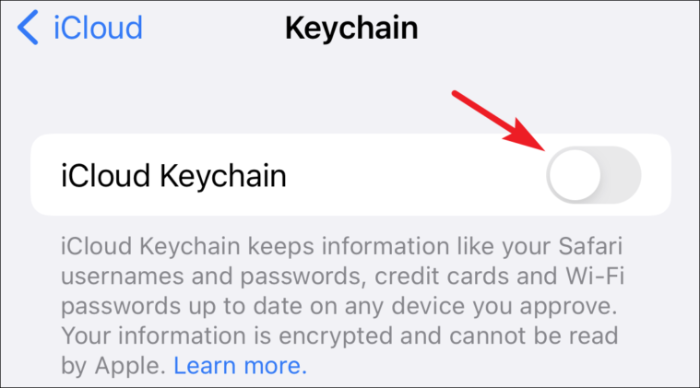
Pregledajte i uredite spremljene lozinke na iPhoneu
Redovito ažuriranje zaporki dobra je navika i svaki put kada promijenite lozinku za web-mjesto ili račun koji je dodan u vaš privjesak ključeva s vašeg Apple uređaja, automatski će vam omogućiti ažuriranje lozinke. Međutim, morat ćete ga ažurirati ručno ako ste ga promijenili na bilo kojem drugom uređaju.
Da biste to učinili, prvo pokrenite aplikaciju Postavke s početnog zaslona svog iPhonea.
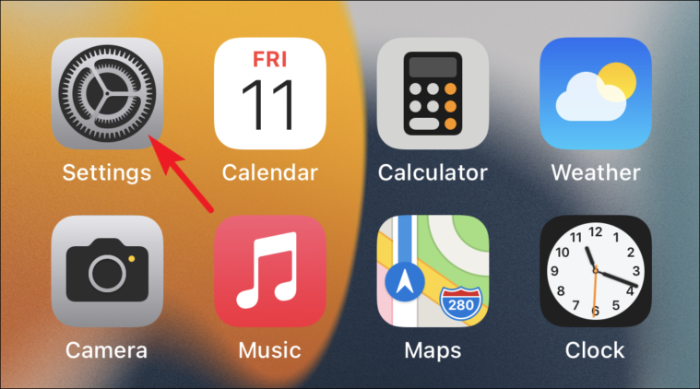
Zatim se pomaknite prema dolje i dodirnite opciju "Lozinke" s dostupnog popisa.
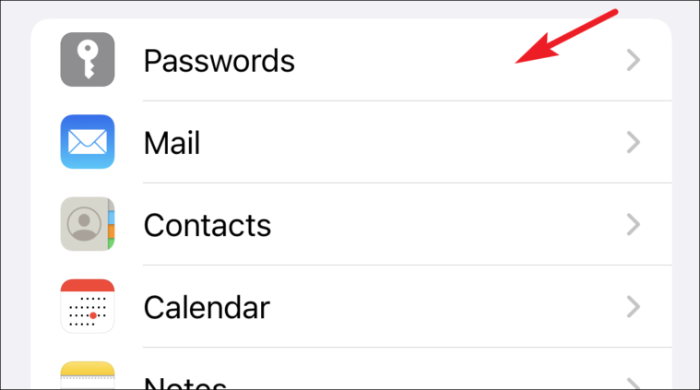
(Na sljedećem zaslonu moći ćete vidjeti popis svih aplikacija i web-mjesta spremljenih pomoću Keychain-a)
Sada dodirnite naziv web stranice koju trebate urediti zaporku s dostupnog popisa opcija.
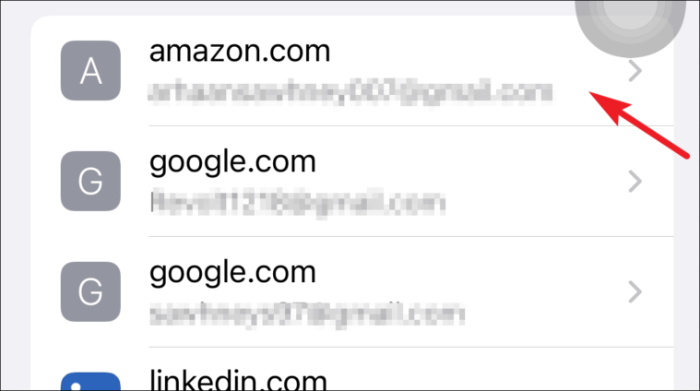
Zatim dodirnite opciju "Uredi" u gornjem desnom kutu zaslona.
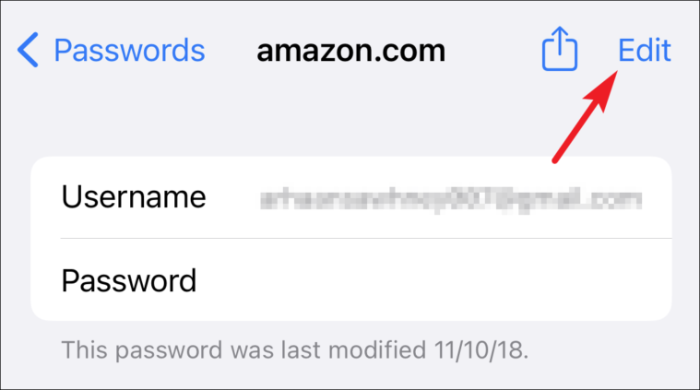
Nakon toga dodirnite polje "Lozinka" i promijenite postojeću lozinku.
Bilješka: Iz razloga privatnosti, Apple ne prikazuje polja za zaporku na snimkama zaslona. Tako ćete vidjeti sva polja za zaporke prazna gdje god postoje.
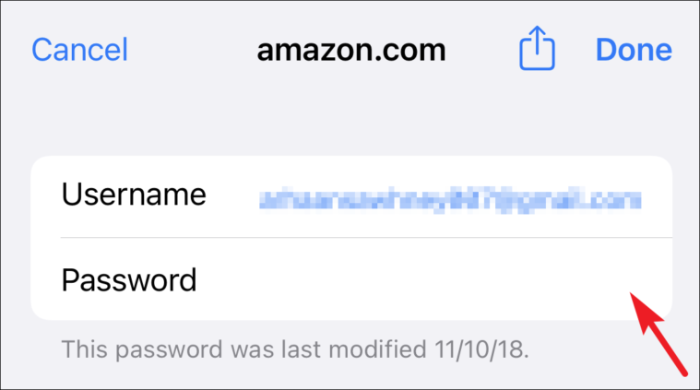
Zatim pritisnite opciju "Gotovo" u gornjem desnom kutu zaslona za potvrdu promjena.
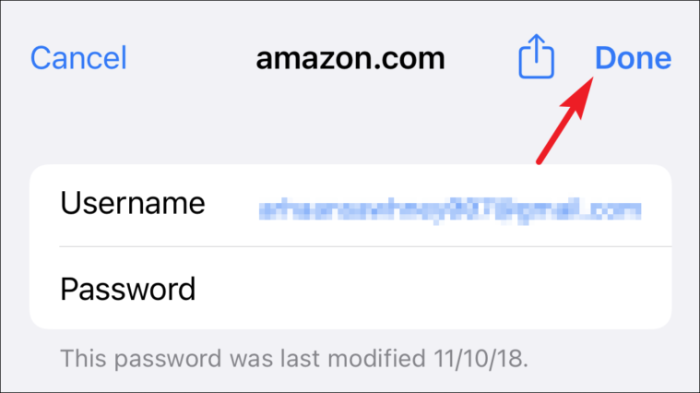
Alternativno, dodirnite opciju "Promijeni lozinku na web-mjestu" ako još niste promijenili lozinku, ali to želite učiniti. (Ova će vas radnja odvesti na web-mjesto treće strane spomenuto u polju "Web-stranica".)
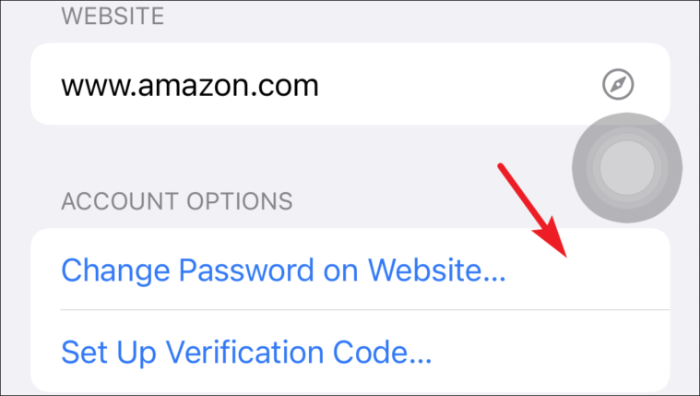
Upravljajte spremljenim lozinkama u iCloud Keychain-u na iPhoneu
Može doći do trenutaka kada trebate dodati vjerodajnice za bilo koji račun ili ukloniti neke od neiskorištenih vjerodajnica. Iako ćete to možda morati rijetko, ali znati kako to učiniti je ključno.
Dodavanje korisničkog imena i lozinke za web stranicu
Prvo pokrenite aplikaciju Postavke s početnog zaslona svog iPhonea.
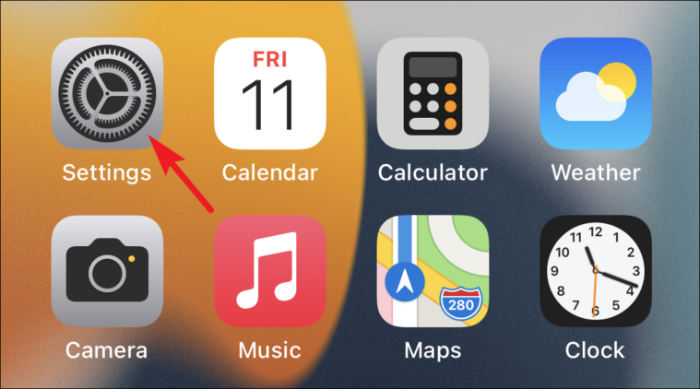
Zatim se pomaknite prema dolje i dodirnite opciju "Lozinke" s dostupnog popisa.
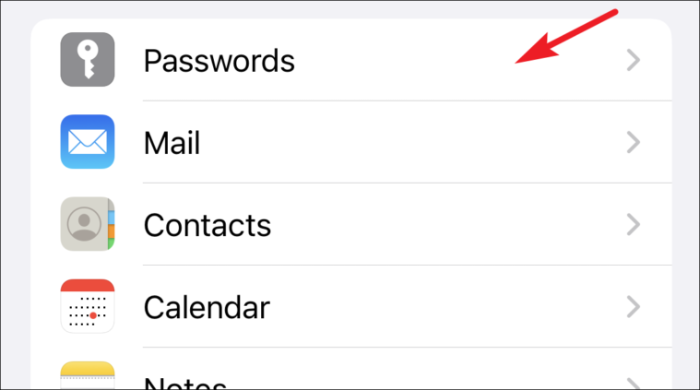
Sada dodirnite ikonu '+' u gornjem desnom kutu zaslona.
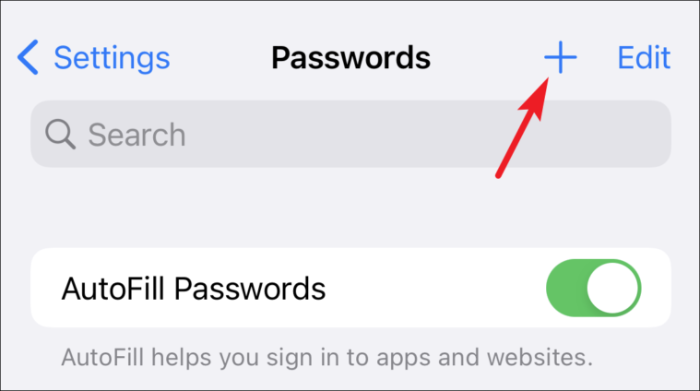
Zatim unesite URL web stranice i korisničko ime u odgovarajuća polja na zaslonu.
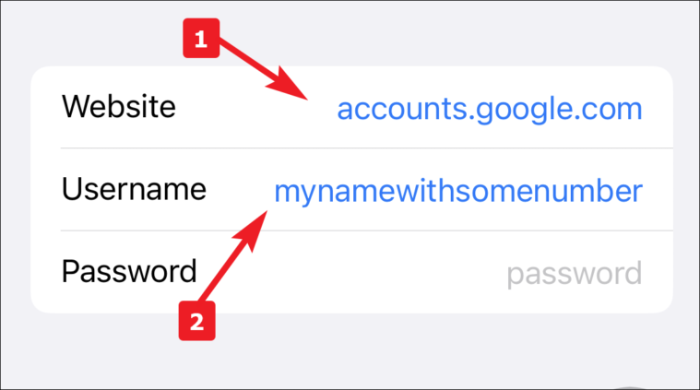
Nakon toga, Apple će vam predložiti jaku lozinku koju ćete koristiti za račun, ona će se nalaziti na vrhu vaše tipkovnice (gdje dobivate opcije automatskog ispravljanja tijekom tipkanja). Dodirnite ga za korištenje ili unesite svoju generiranu lozinku.
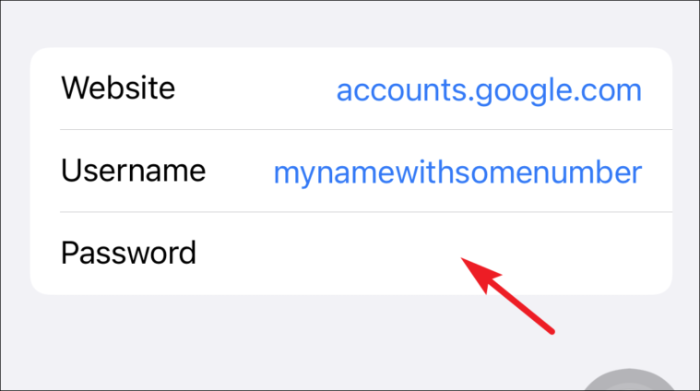
Konačno, dodirnite gumb "Gotovo" da biste dodali vjerodajnice u svoj iCloud Keychain.
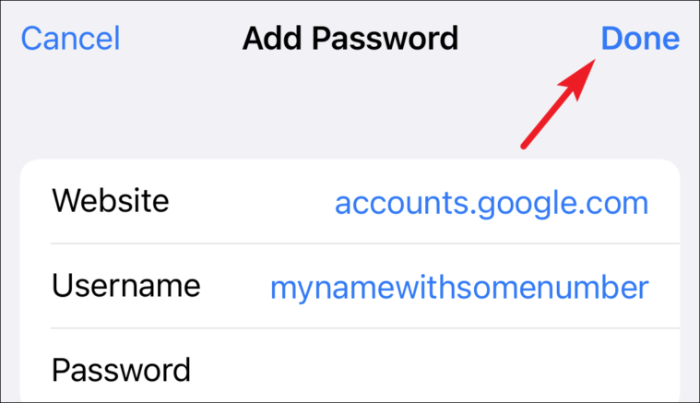
Brisanje spremljenih lozinki na iPhoneu
Mnogo puta počnemo koristiti uslugu ili kreiramo račun na web stranici. Međutim, mnogo puta ili prestanemo koristiti uslugu ili stvoreni račun miruje. U svakom slučaju, moglo bi biti korisno znati kako izbrisati spremljenu lozinku.
Da biste to učinili, prvo pokrenite aplikaciju Postavke s početnog zaslona svog iPhonea.
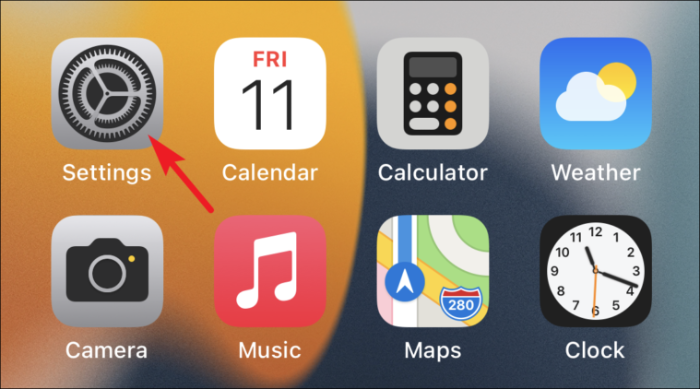
Zatim se pomaknite prema dolje i dodirnite opciju "Lozinke" s dostupnog popisa.
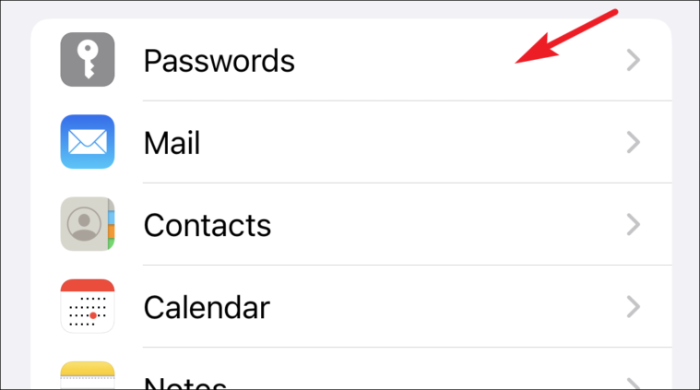
Sada dodirnite naziv web-mjesta koje trebate izbrisati zaporku s dostupnog popisa opcija.
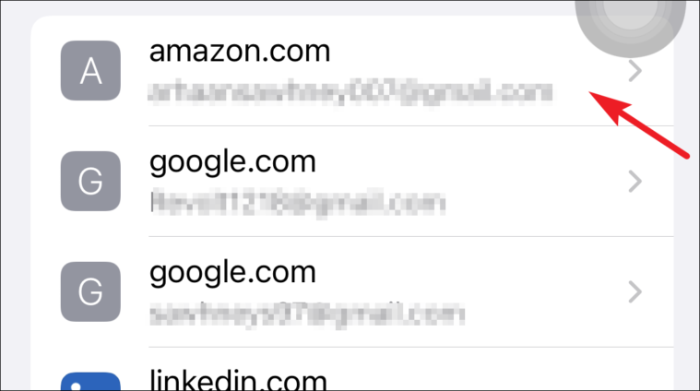
Nakon toga dodirnite opciju "Izbriši lozinku" u donjem dijelu zaslona.
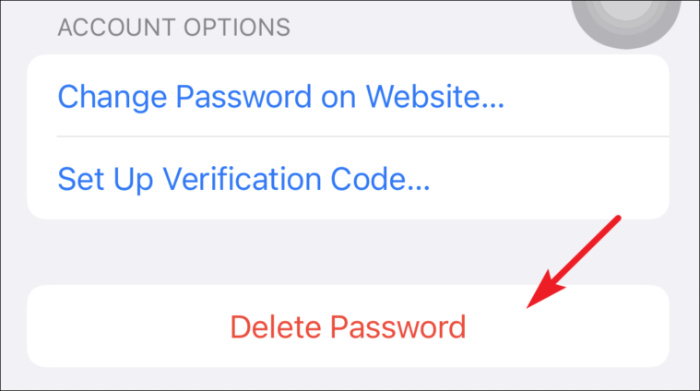
Zatim dodirnite "Izbriši" u upozorenju za potvrdu.
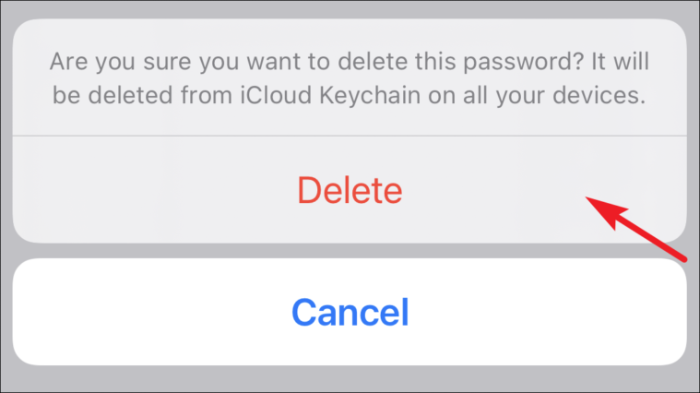
Alternativno, također možete prijeći prstom slijeva nadesno po nazivu web-mjesta s popisa i dodirnuti opciju "Izbriši".