Apple ima ograđen vrt oko svih svojih usluga, ali ne i iCloud. To je jedan Appleov proizvod kojemu možete pristupiti s bilo kojeg uređaja, čak i putem web preglednika.
Dok je iCloud ugrađen na iPhone i Mac, za Windows računala možete instalirati aplikaciju iCloud na računalo ili se jednostavno prijaviti na iCloud.com da biste pristupili podacima pohranjenim na vašem iCloud računu.
Kako sinkronizirati iCloud fotografije na računalu za izvanmrežni pristup
Aplikacija iCloud za Windows sinkronizira biblioteku iCloud fotografija na vašem računalu na isti način kao na iPhone i Mac uređajima. Možete čak postaviti dvosmjernu sinkronizaciju s bibliotekom iCloud fotografija tako da se fotografije na vašem računalu automatski učitavaju na iCloud.
Sinkronizacija vaše biblioteke iCloud fotografija s vašim računalom također znači da možete pristupiti iCloud fotografijama na računalu čak i kada ste izvan mreže.
Za početak preuzmite iCloud Windows klijent s donje veze za preuzimanje i instalirajte ga na svoje računalo.
→ Preuzmite iCloud aplikaciju za Windows
Obavezno ponovno pokrenite računalo nakon instaliranja softvera kako bi agent za sinkronizaciju ispravno radio na sustavu.
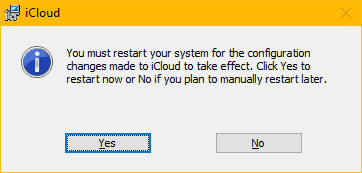
Nakon ponovnog pokretanja pokrenite aplikaciju iCloud na računalu. Ako ikona aplikacije iCloud nije dostupna na radnoj površini, otvorite izbornik Start » potražite iCloud i otvorite ga odatle.
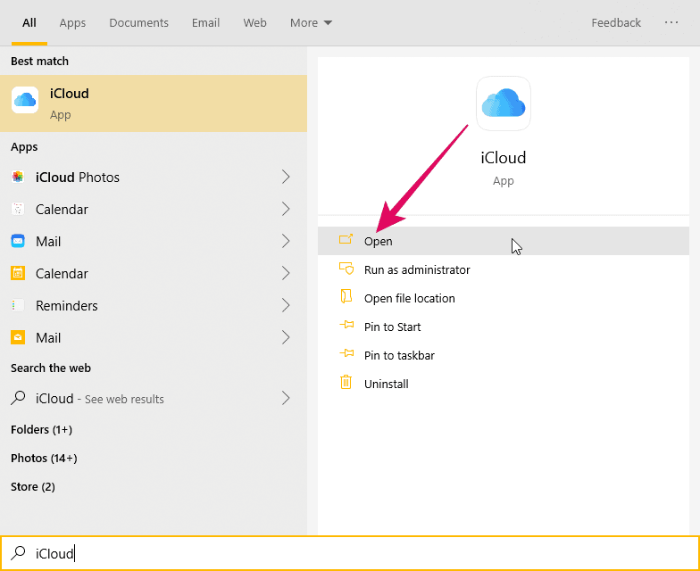
Prijavite se svojim Apple ID-om i lozinkom. Svakako upotrijebite isti Apple ID koji koristite na svom iPhoneu ili Macu za sinkronizaciju fotografija s bibliotekom iCloud fotografija.
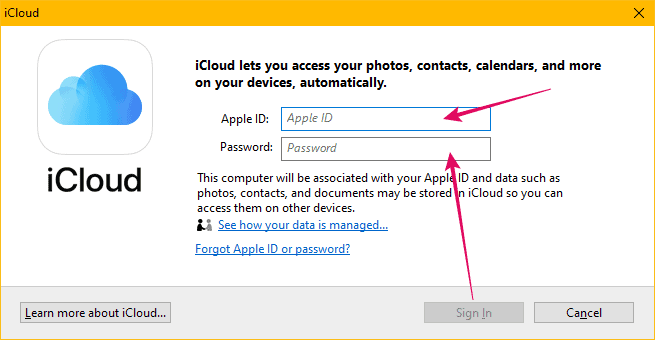
Nakon prijave, vidjet ćete minimalni izbornik za opcije sinkronizacije iClouda. Želimo konfigurirati opcije sinkronizacije za biblioteku iCloud fotografija pa kliknite na gumb "Opcije" pored Fotografije u iCloud prozoru.
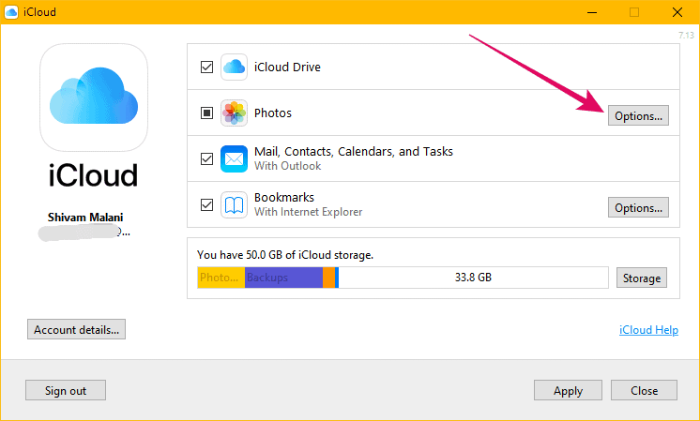
Na sljedećem zaslonu provjerite je li potvrdni okvir za opciju "Preuzmi nove fotografije i videozapise na moje računalo" označen i omogućen. Zadani direktorij za preuzimanje iCloud fotografija na računalo postavljen je na “Slike » iCloud fotografije”, ali ga možete postaviti u bilo koji drugi direktorij na vašem računalu. Kliknite gumb "Promijeni" pored opcije "Preuzmi nove fotografije..." da promijenite direktorij za iCloud fotografije.
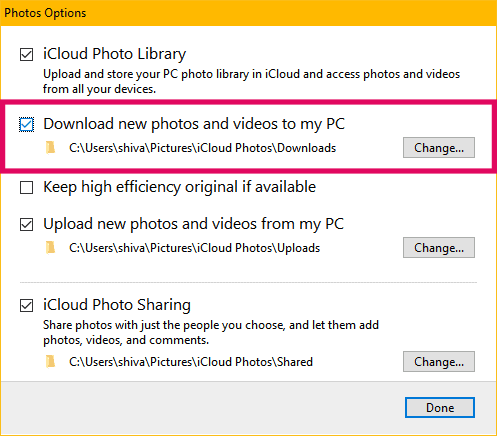
Nakon što je sve postavljeno, pritisnite gumb "Gotovo" na zaslonu "Opcije fotografija", a zatim pritisnite "Primijeni" glavni zaslon aplikacije.
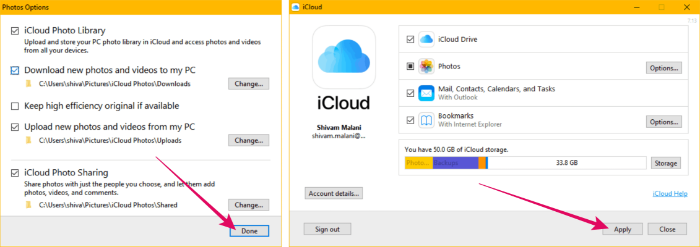
To je to. iCloud će sada sinkronizirati vašu iCloud biblioteku fotografija s vašim računalom. Nakon što sinkronizacija završi, imat ćete izvanmrežni pristup svojim iCloud fotografijama s računala.
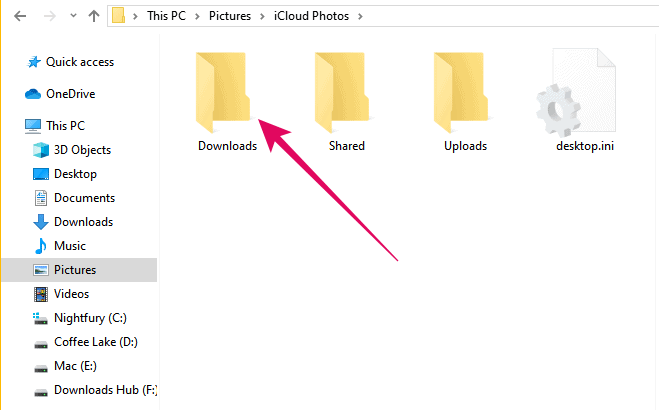
Kako pristupiti iCloud fotografijama na mreži iz Chromea, Firefoxa, Internet Explorera itd.
Možete pristupiti iCloud fotografijama na svom računalu izravno u web-pregledniku kao što je Chrome, Firefox, IE itd. prijavom na iCloud.com. Toliko je jednostavno kao što zvuči. Nema potrebe za instaliranjem softvera na vaše računalo.
iCloud web aplikacija korisnicima omogućuje pristup svim podacima (uključujući fotografije i video zapise) iz bilo kojeg modernog web preglednika. Čak vam omogućuje preuzimanje i upravljanje fotografijama na iPhoneu izravno s weba sve dok vaš iPhone sinkronizira fotografije s vašim iCloud računom.
Za pristup web aplikaciji iCloud otvorite www.icloud.com u web-pregledniku (kao Chrome) na računalu i prijavite se svojim Apple ID-om. Svakako tužite isti Apple ID koji koristite na svom iPhoneu ili Macu za sinkronizaciju fotografija s iCloudom.
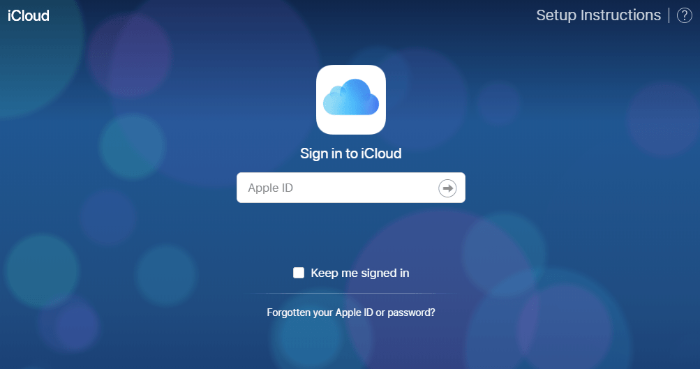
Nakon što se prijavite na iCloud web, kliknite ikonu "Fotografije" za pristup svojoj biblioteci iCloud fotografija.
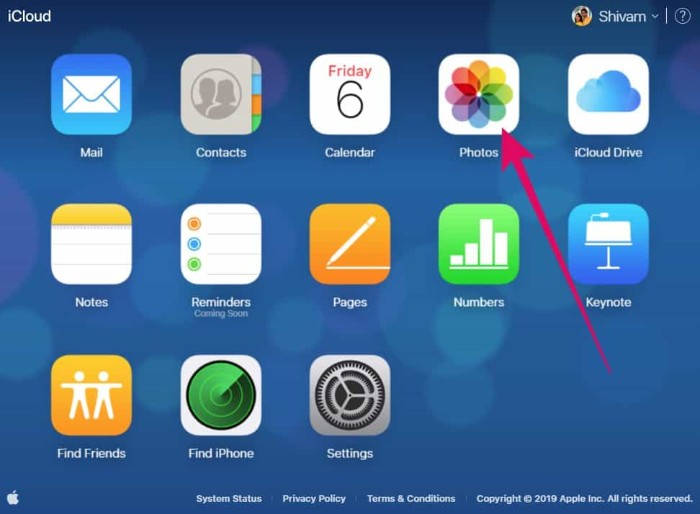
Svim fotografijama, videozapisima i albumima s vašeg iPhonea može se pristupiti putem web aplikacije iCloud. Možete preuzeti jednu fotografiju ili više fotografija iz biblioteke iCloud fotografija.
Kliknite na fotografiju da biste je odabrali. Ako želite odabrati više fotografija, držite tipku "Ctrl" i kliknite svaku fotografiju koju želite odabrati. Nakon što odaberete fotografije, kliknite na "ikonu za preuzimanje" na gornjoj traci.
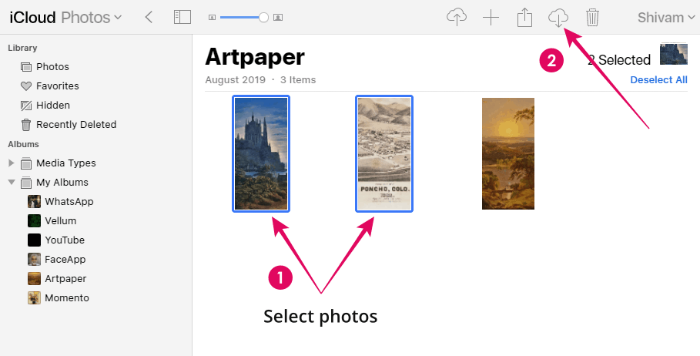
Ako ste odabrali više fotografija, zip datoteka koja sadrži sve fotografije bit će preuzeta na vaše računalo. Jedna fotografija će se izravno preuzeti u JPG formatu.
To je sve što znamo o pristupu iCloudu na računalu. Nadamo se da će vam ovaj vodič dobro poslužiti.
? Živjeli!
40.7127753 -74.0059728