Najlakši način korištenja filtara u Google Meetu
Google Meet je super aplikacija za održavanje videosastanaka. Možete ga koristiti besplatno samo s Google računom i sigurno je. Ne morate čak ni preuzimati nikakav dodatni softver - sve što trebate je vaš preglednik. Nije ni čudo što je tako popularno održavati videosastanke, pogotovo ovih dana.
Ali uz sve divne značajke dolazi i surova istina. Još uvijek zaostaje za svojim konkurentima u pogledu svih značajki koje nude i ima puno toga za nadoknaditi. Ne postoji inherentna podrška za virtualnu pozadinu, iako je trenutno u funkciji. Ali zahvaljujući Zoomu, ljudi sada također doživljavaju veliki FOMO u još jednom području – video filterima.
Mi smo Snapchat generacija koja voli svoje filtere za lice. Stoga ih, naravno, želimo čak i na video sastancima. ne kritiziram; I ja volim dobar filter. Ali činjenica je da Google Meet nema tu značajku. Znači li to da ne možete koristiti filtre u sastancima na Google Meetu, a jedini izlaz je prebaciti se na neku drugu aplikaciju koja to ima? Apsolutno ne! Jedna od najboljih pogodnosti korištenja Google Meeta su sva proširenja za Chrome, a postoji i jedno za ovu situaciju.
Instalirajte filtre za proširenje za Google Meet
Filtri za Google Meet proširenje je za Chrome koje trebate instalirati da biste koristili filtre u videosastanku na Google Meetu. Idite na Chrome web-trgovinu i potražite "Filtri za Google Meet". Ili kliknite na donji gumb za zumiranje (namjera igre riječi).
Nabavite filtre za Google MeetNakon što dođete do popisa "Filtri za Google Meet" u Chrome web trgovini, kliknite gumb "Dodaj u Chrome" da biste ga instalirali u svoj preglednik.
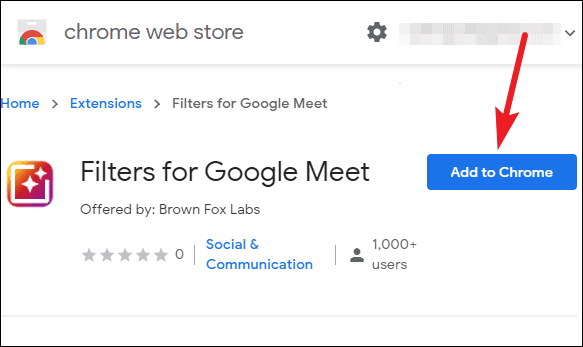
Pojavit će se dijaloški okvir za potvrdu. Kliknite na gumb "Dodaj proširenje" za potvrdu.
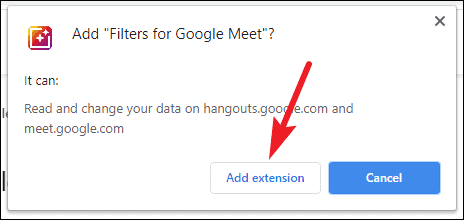
Korištenje filtara za Google Meet
Nakon što instalirate proširenje, bit će spremno za upotrebu na Google Meetu. Nije potrebna dodatna konfiguracija. Proširenje će dodati jednostavnu alatnu traku na vaš zaslon Google Meeta koja će vam omogućiti odabir filtara koje želite primijeniti. Alatna traka bit će dostupna samo u aktivnom sastanku kada je vaš video uključen.
Alatna traka filtera pojavit će se u gornjem lijevom kutu zaslona. Da biste primijenili filtar, kliknite gumb "Filtri" da biste vidjeli sve dostupne filtre.
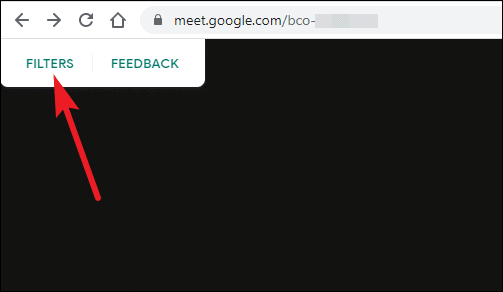
Odaberite filtar koji želite primijeniti među dostupnim opcijama, a zatim kliknite gumb "Zatvori" da biste sažili alatnu traku filtara i vratili se na zaslon sastanka.
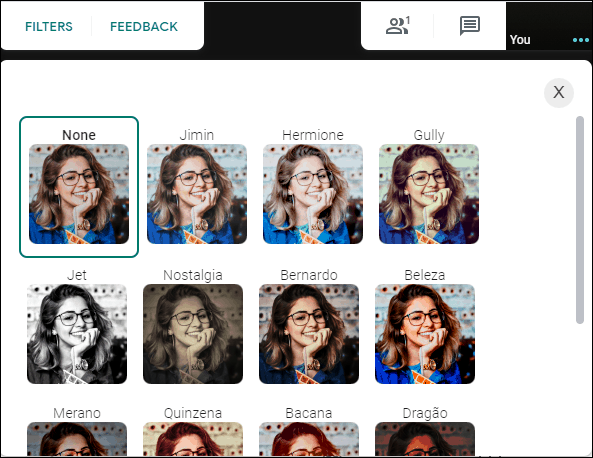
Odabrani filtar primijenit će se na vaš videozapis, a svi na sastanku će vidjeti samo vaš filtrirani videosažetak.
Uz proširenje Filteri za Google Meet za Chrome, primjena filtra na videosastanku uživo na Google Meetu je laka. Možete birati između bilo kojeg od 12 besplatnih filtara dostupnih na dohvat ruke.
