Upotrijebite proširenje Meet Attendance da brzo dobijete evidenciju o sudionicima
Trenutno svi ostajemo kod kuće zbog naše sigurnosti zbog pandemije COVID-19. Ali to ne znači da sjedimo besposleni. Ljudi trenutno ili rade od kuće ili pohađaju online nastavu za škole i sveučilišta, a aplikacijama za video konferencije kao što je Google Meet treba zahvaliti što su sve to omogućile.
Puno korisnika se okupilo na Google Meet kako bi provodili sastanke i predavanja na daljinu što je izazvalo gotovo eksplozivan porast u njegovom rastu. Osim značajki koje aplikacija nudi, veliki razlog zašto je ljudi koriste umjesto drugih aplikacija za videosastanke koje nude više značajki je velika trgovina proširenja za Google Meet koja platformi dodaju više funkcionalnosti.
Jedno takvo proširenje za Chrome koje povećava iskustvo Google Meeta, posebno za nastavnike, je „Meet Attendance“. Koristeći Meet Attendance, možete zabilježiti prisutnost na sastanku bez potrebe da radite puno. To je stvarno koristan alat za učitelje i menadžere koji trebaju voditi evidenciju o svima na sastanku. Proširenje možete instalirati na bilo koji preglednik koji podržava proširenja Chrome web trgovine kao što su Google Chrome, novi preglednik Microsoft Edge, Brave itd.
Meet Attendance izrađuje i koristi Google tablice s datumskim i vremenskim oznakama za bilježenje prisutnosti na sastanku u Google Meetu. Idite na Chrome web-trgovinu i potražite "Meet Attendance" ili kliknite ovdje da biste je otvorili. Zatim kliknite gumb "Dodaj Chrome" da biste ga instalirali na svoj preglednik.

Na zaslonu će se pojaviti dijaloški okvir za potvrdu. Kliknite na "Dodaj proširenje" da biste dali dopuštenja i instalirali ga. Proširenje će se instalirati i njegova ikona će se pojaviti na desnoj strani adresne trake vašeg preglednika.
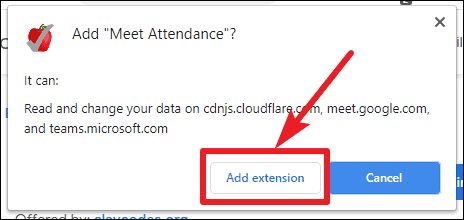
Ikona će biti crno-bijela kada se ne koristi, ali će postati crvena kada se bude koristila u Google Meetu.

Sada, na sastanku Google Meeta, ispod ikone "Ljudi" pronaći ćete dodatnu ikonu. Kada prvi put koristite proširenje Meet Attendance, morat ćete se prijaviti svojim Google računom. Google račun koji koristite je račun koji će se koristiti za izradu Google tablica.

Zatim će zatražiti dopuštenje za pristup vašem računu kako bi mogao stvoriti i upravljati posjećenošću Google tablice na vašem Google disku. Kliknite na "Dopusti" da biste dodijelili dopuštenja i počeli koristiti Meet Attendance.

Zatim kliknite na ikonu "Ljudi" i ona će sama zabilježiti prisutnost. Ako je na sastanku puno ljudi, možda ćete se morati pomicati po popisu kako biste zabilježili potpunu prisutnost.

Imena prisutnih sudionika bit će zabilježena u Google tablici zajedno s datumom i vremenom zabilježenog prisustva te detaljima sastanka.

Svaki put kada otvorite odjeljak "Ljudi", on će zabilježiti i zabilježiti posjećenost zajedno s vremenskom oznakom u Google tablici kao novi stupac.

Bit će dodatna ikona pored ikone Ljudi na kartici "Ljudi" s instaliranim proširenjem Meet Attendance. Kliknite na njega da biste vidjeli više opcija za proširenje.

Kliknite na ikonu još jednom da biste otvorili trenutnu Google tablicu koja se koristi za bilježenje prisutnosti.

Na raspolaganju je i nekoliko dodatnih opcija. Ako ne želite da proširenje bilježi posjećenost svaki put kada otvorite karticu "Ljudi", kliknite na prekidač da biste ga isključili. Ponovno uključite prekidač kada želite ponovno snimiti posjećenost.

Također možete dodati novi list trenutnom Google listu koji bilježi prisutnost. Kliknite na prvu ikonu s lijeve strane pored prekidača. Nova stvorena lista koristit će se za bilježenje prisutnosti. Možete pogledati stari list s dna Google tablice.

Da biste stvorili potpuno novu Google tablicu za trenutni sastanak, kliknite na drugu ikonu slijeva. Sada, svaki put kada se posjećenost ponovno zabilježi, bit će zabilježena u ovoj proračunskoj tablici.

Prisustvo na sastancima sjajan je alat koji može biti vrlo koristan kada vodite online predavanja i sastanke kako biste vodili računa o tome tko je prisustvovao. Možete koristiti ovo proširenje za sebe ili također možete zatražiti od administratora G-Suitea organizacije da uvede proširenje potrebnim stranama kao što su nastavnici ako ste u školi ili menadžeri za organizacije. Svi listovi prisutnosti bit će dostupni na vašem Google disku.
